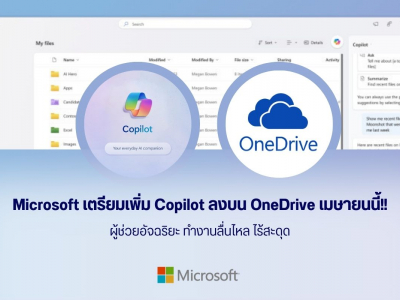หากคุณเคยพบปัญหาที่น่ารำคาญเกี่ยวกับเคอร์เซอร์ข้อความที่หายไปหรือเปลี่ยนเป็นสีขาวในแอปและเบราว์เซอร์ที่ใช้ Chromium บน Windows 10 หรือ 11 ปัญหานี้ได้รับรายงานจากผู้ใช้งานหลายคนที่พบว่าเคอร์เซอร์ไม่แสดงผลเมื่อเลื่อนเมาส์ไปที่ช่องกรอกข้อความ ซึ่งเกิดขึ้นในบางครั้งเมื่อใช้งานแอปที่ใช้ Chromium หรือเบราว์เซอร์ที่มีพื้นฐานจาก Chromium
ปัญหานี้เริ่มมีการรายงานตั้งแต่ประมาณสองปีที่แล้ว และยังคงพบได้ในบางกรณีแม้ว่าจะเป็นระยะเวลานานแล้ว แต่ที่ดีคือการแก้ไขปัญหานี้นั้นง่ายกว่าที่คิด! เพียงแค่ปรับเปลี่ยนใน Windows Registry ก็สามารถแก้ไขได้ทันที วิธีแก้ไขนี้ได้รับการแนะนำจาก Nvidia ตั้งแต่ปลายปี 2021 โดยแนะนำให้ปรับเปลี่ยน Registry เพื่อแก้ไขปัญหาจอกะพริบหลังจากอัปเดตไดรเวอร์กราฟิกบางเวอร์ชัน และยังมีผู้ใช้ที่ใช้กราฟิกการ์ด AMD รายงานว่าการทำการปรับเปลี่ยนนี้สามารถช่วยแก้ไขปัญหาเคอร์เซอร์หายหรือไม่แสดงผลได้เช่นกัน
วิธีแก้ไขปัญหา (วิธีแนะนำ)
การปรับค่าใน Registry เป็นวิธีแก้ไขที่มีประสิทธิภาพที่สุด สามารถทำได้ดังนี้
1. เปิด Registry Editor
- กด Win + R เพื่อเปิดหน้าต่าง Run
- พิมพ์ regedit แล้วกด Enter
2. ไปยังตำแหน่ง Registry ที่ต้องการ
- คัดลอกข้อความนี้:
HKEY_LOCAL_MACHINE\SOFTWARE\Microsoft\Windows\Dwm - วางในแถบที่อยู่ของ Registry Editor
3. สร้างและปรับค่าใน Registry
- คลิกขวาบริเวณที่ว่าง เลือก New > DWORD (32-bit) Value
- ตั้งชื่อว่า OverlayTestMode
- ดับเบิลคลิกที่ค่าใหม่ แล้วเปลี่ยน Value data เป็น 5
4. รีสตาร์ทเครื่องคอมพิวเตอร์
- ปิด Registry Editor และรีสตาร์ทเครื่องเพื่อให้การเปลี่ยนแปลงมีผล
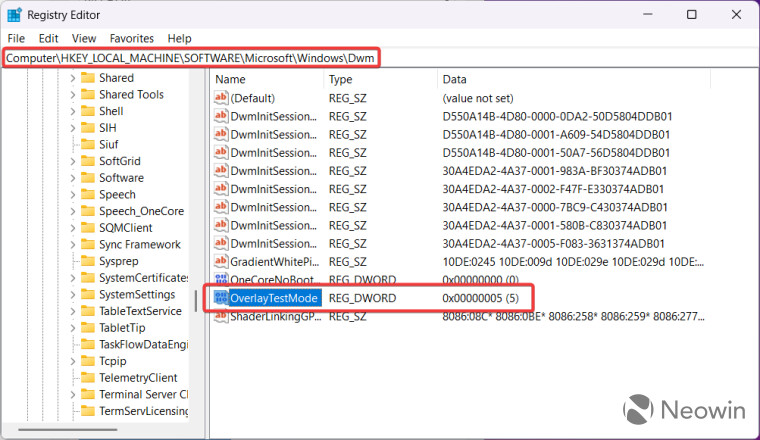
วิธีแก้ไขสำหรับผู้ไม่สะดวกแก้ Registry ด้วยตัวเอง
หากคุณไม่มั่นใจในการแก้ไข Registry สามารถใช้ไฟล์ .reg แก้ปัญหาได้ง่ายๆ ดังนี้:
1. สร้างไฟล์ .reg
- เปิด Notepad แล้วคัดลอกข้อความต่อไปนี้ไปวาง:
-
Windows Registry Editor เวอร์ชัน 5.00
[HKEY _LOCAL_MACHINE\SOFTWARE\Microsoft\Windows\ Dwm ]
"Overl ayTestMode"=dword:00000005บันทึกไฟล์ -
คลิก File > Save As
-
เลือกประเภทไฟล์เป็น All files
-
เปลี่ยนชื่อไฟล์เป็นอะไรก็ได้ที่มีนามสกุล .reg ตัวอย่างเช่น fix.reg
2. นำไฟล์ไปใช้
- ค้นหาไฟล์ที่บันทึก คลิกสองครั้ง และยืนยันการเปลี่ยนแปลงใน registry
-
กด Yes เพื่อยืนยันการเปลี่ยนแปลง
3. รีสตาร์ทเครื่อง
- ปิดโปรแกรมทั้งหมดและรีสตาร์ทเครื่อง
วิธีแก้ไขทางเลือก (เปลี่ยนเคอร์เซอร์ข้อความ)
อีกหนึ่งวิธีง่ายๆ ที่ไม่ต้องแก้ Registry คือการเปลี่ยนเคอร์เซอร์ของ Windows:
1. เปิดการตั้งค่าเมาส์
- กด Win + I ไปที่ Settings > Personalization > Themes
- เลื่อนลงไปที่ Mouse cursor
2. เปลี่ยนเคอร์เซอร์สำหรับ "Text Select"
ในหน้าต่าง Mouse Properties
- เลือกแท็บ Pointers
- เลือก Text Select แล้วกด Browse
- เลือกเคอร์เซอร์ที่ไม่ใช่ค่าเริ่มต้น
3. กด OK และทดสอบ
- หลังเปลี่ยนเคอร์เซอร์ ลองใช้งานเพื่อดูว่าปัญหาแก้ไขหรือไม่
สรุป
การแก้ปัญหาเคอร์เซอร์ข้อความขาวหรือมองไม่เห็นใน Windows 10 และ 11 มีหลายวิธี ตั้งแต่การปรับ Registry การใช้ไฟล์ .reg จนถึงการเปลี่ยนเคอร์เซอร์ วิธีที่มีประสิทธิภาพและแก้ปัญหาได้ถาวรที่สุดคือการปรับ Registry อย่างถูกต้อง แต่ถ้าต้องการวิธีที่ง่ายและรวดเร็ว การเปลี่ยนเคอร์เซอร์ก็เป็นทางเลือกที่ดี
ที่มาและรูปภาพ neowin