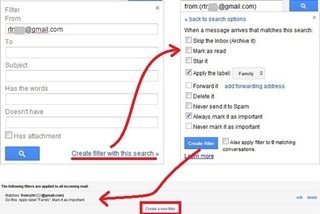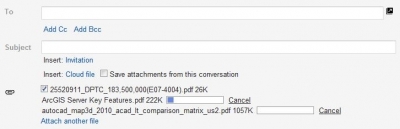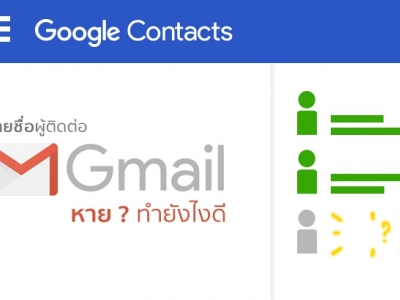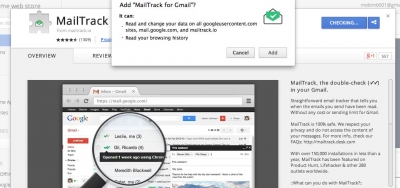1.ใส่รูปให้ Gmail
ถ้าเราใส่รูปไว้ใน Gmail เมื่อคนอื่นวางตัวชี้ (pointer) ไว้บนชื่อเราในหน้า Mail หรือหน้า Contacts … Gmailก็จะแสดงรูปของเราขึ้นมาให้เห็น วิธีการใส่รูปทำได้โดยเข้าไปที่ gear icon  -> Settings -> General Tab -> My picture โดยคุณจะเลือกรูปจากคอมพิวเตอร์ จาก Picasa หรือ จาก Google Profile ของคุณก็ได้
-> Settings -> General Tab -> My picture โดยคุณจะเลือกรูปจากคอมพิวเตอร์ จาก Picasa หรือ จาก Google Profile ของคุณก็ได้


2.แจ้งเตือนมีอีเมลล์ใหม่เข้า ที่หน้าจอ
คุณสามารถกำหนดให้ Gmail แจ้งเตือนที่หน้าจอเมื่อมีอีเมลล์ใหม่เข้ามา โดยการเข้าไปตั้งค่าที่ gear icon  -> Settings -> General Tab -> Desktop Notifications ซึ่งคุณจะสามารถเลือกกำหนดเตือนเฉพาะอีเมลล์สำคัญ หรือทุกอีเมลล์ก็ได้ นอกจากนั้นยังสามารถกำหนดให้แจ้งว่ามี Chat เข้ามาได้ด้วย
-> Settings -> General Tab -> Desktop Notifications ซึ่งคุณจะสามารถเลือกกำหนดเตือนเฉพาะอีเมลล์สำคัญ หรือทุกอีเมลล์ก็ได้ นอกจากนั้นยังสามารถกำหนดให้แจ้งว่ามี Chat เข้ามาได้ด้วย

3.บริหารจัดการกล่อง Inbox ด้วยการใช้ sub-labels
คุณสามารถบริหารจัดการอีเมลล์ในกล่อง Inbox ให้เป็นระบบระเบียบได้ด้วยการใช้ label และ sub-labelsโดยการคลิกที่ Create new label ซึ่งอยู่ในคอลัมภ์ทางซ้ายของหน้า Gmail เมื่อคลิกที่เมนูนี้แล้ว Gmail จะขึ้นกล่องให้กำหนด label และสามารถกำหนดได้ด้วยว่าจะให้ label ที่สร้างใหม่นี้เป็น sub-label ของตัวอื่นหรือไม่โดยการตั้งค่าที่กล่อง Nest label under ด้านล่าง จากตัวอย่างในรูปผู้เขียนสร้าง sub-label ชื่อ Training ที่อยู่ภายใต้ label ชื่อ Personnel (Personnel/Training)

4.ใช้ Gmail โดยไม่ต้องต่ออินเตอร์เนต
คุณสามารถใช้ Gmail โดยที่คอมพิวเตอร์ของคุณไม่ได้ต่ออินเตอร์เนตได้โดยการติดตั้งแอพที่ชื่อ Offline Google Mail จาก Chrome เว็บสโตร์ … UI ของแอพแตกต่าง Gmail บนเบราเซอร์ ดูกะทัดรัดแนวแอพบน Mobility Device ใช้งานง่าย ถ้าคุณทำงานแบบออฟไลน์ แอพจะอัพเดตให้เองโดยอัตโนมัติเมื่อออนไลน์

5.บันทึกข้อความโดยใช้ร่างอีเมลล์ (draft)
คุณอาจใช้ Cloud Storage ของ Gmail ให้เป็นประโยชน์มากขึ้นด้วยการใช้เก็บบันทึกของคุณ วิธีการก็คือ เปิดหน้า Compose Mail แล้วบันทึกข้อความ หรือ คัดลอก (copy/cut) จากที่อื่นมาวาง (paste) ตามที่ต้องการเมื่อเสร็จแล้วคลิกที่ปุ่ม Save Now บันทึกของคุณจะถูกจัดเก็บไว้ใน Drafts ซึ่งคุณจะเรียกขึ้นมาดูเมื่อไหร่ก็ได้

6.การปรับรูปแบบหน้า Inbox
คุณสามารถปรับการแสดงรายการอีเมลล์ในหน้า Inbox ให้แบบที่คุณต้องการได้โดยการเข้าไปตั้งค่า Inbox Type ซึ่งจะทำให้คุณสามารถโฟกัสไปที่อีเมลล์ที่คุณสนใจ เช่น ถ้าคุณตั้งค่าเป็น Unread ส่วนอีเมลล์ที่เป็น Unread จะแสดงเป็นกลุ่มไว้ตอนบนสุดของหน้า Inbox หรือ ถ้าคุณตั้งค่าเป็น Priority Inbox อีเมลล์จะถูกแบ่งกลุ่มเป็น Importance and Unread, Starred และ Everything Else เรียงลำดับลงมา เป็นต้น ซึ่งคุณเองสามารถทีจะเปลี่ยนแปลงรูปแบบเมื่อไหร่ก็ได้ตามที่ต้องการ การตั้งค่าโดยเข้าไปที่ gear icon  -> Settings -> Inbox Tab -> Inbox Type
-> Settings -> Inbox Tab -> Inbox Type

7.การนำเข้าอีเมลล์และ Contacts จากอีเมลล์อื่น
ถ้าคุณต้องการเปลี่ยนจาก Yahoo Hotmail หรือ AOL มาใช้ Gmail และต้องการจะใช้งาน Gmail ที่เดียว ไม่อยากจะวุ่นวายดูอีเมลล์จากสองที่ Gmail มีเครื่องมือที่จะช่วยให้คุณ Import อีเมลล์และรายชื่อติดต่อ (Contacts) เข้ามาโดยการตั้งค่าที่ gear icon  -> Settings -> Account and Import Tab -> Import Mails and Contacts ที่ต้องทราบก็คือ อีเมลล์ที่ Import มายอมให้เฉพาะที่ย้อนหลังไม่เกิน 30 วัน และวิธีนี้ใช้กับ Gmail Account ด้วยกันไม่ได้
-> Settings -> Account and Import Tab -> Import Mails and Contacts ที่ต้องทราบก็คือ อีเมลล์ที่ Import มายอมให้เฉพาะที่ย้อนหลังไม่เกิน 30 วัน และวิธีนี้ใช้กับ Gmail Account ด้วยกันไม่ได้

8.การใช้ Filters ควบคุมอีเมลล์ที่เข้ามา
Gmail มีเครื่องมือที่เรียกว่า Filters ให้คุณใช้ควบคุมอีเมลล์ที่เข้ามาใน Inbox โดยคุณสามารถกำหนดไว้ก่อนล่วงหน้าว่า จะให้อีเมลล์ที่องค์ประกอบตามที่กำหนดได้รับการจัดการ เช่น Label, Skip Inbox, Delete, Star เป็นต้น คุณสามารถตั้งค่า Filters ได้โดยเข้าไปที่ gear icon  -> Settings -> Filters Tab -> คลิกที่ Create a new filter
-> Settings -> Filters Tab -> คลิกที่ Create a new filter

9.การใช้คีย์ลัด
คีย์ลัดช่วยให้คุณใช้งาน Gmail ได้เร็วขึ้น (ถ้าจำได้) แต่ก่อนจะใช้งานคุณสมบัตินี้ ต้องเข้าไปตั้งค่าซะก่อนที่ gear icon  -> Settings -> General Tab -> Keyboard shortcuts: เลือก Keyboard shortcuts onคีย์ลัดที่ผู้เขียนใช้บ่อย เช่น c เปิดหน้า Compose mail, / ไปที่กล่อง Search, o เปิดอีเมลล์, r reply mailเป็นต้น ถ้าต้องการจะดูรายการคีย์ลัดทั้งหมด กด ? ดูได้เลย
-> Settings -> General Tab -> Keyboard shortcuts: เลือก Keyboard shortcuts onคีย์ลัดที่ผู้เขียนใช้บ่อย เช่น c เปิดหน้า Compose mail, / ไปที่กล่อง Search, o เปิดอีเมลล์, r reply mailเป็นต้น ถ้าต้องการจะดูรายการคีย์ลัดทั้งหมด กด ? ดูได้เลย

10.Sign out จากระยะไกล
ถ้าคุณเปิด Gmail จากคอมพิวเตอร์อื่น ๆ หลายเครื่อง (เช่น เครื่องในร้านอินเทอร์เนตคาเฟ่ เป็นต้น) แล้วเกิดความรู้สึกไม่แน่ใจว่าได้ Sign out ไปแล้วหรือยังไม่ต้องกังวลให้มากไปครับ มาที่เครื่องของคุณไปที่ท้ายสุดทางมุมขวาของหน้า Inbox คลิกที่ Details จะขึ้นหน้า Activity information มาให้ให้คลิกปุ่ม Sign out all other sessions เป็นอันหมดปัญหา … แต่ทางที่ดี อย่าลืม Sign out เป็นดีที่สุด