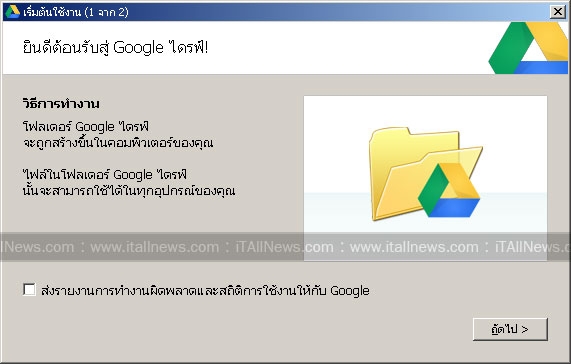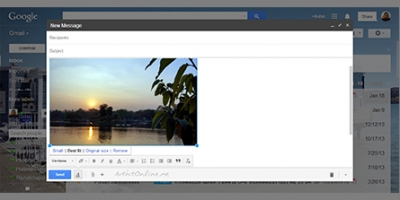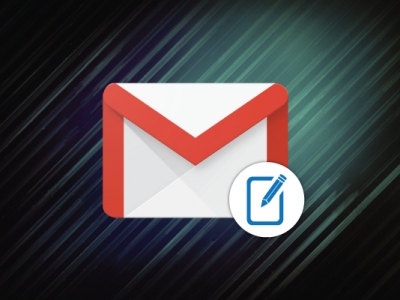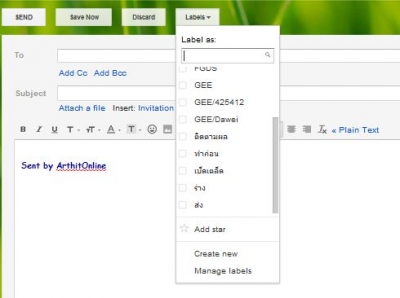STEP 1: เริ่มการใช้งานครั้งแรก Google Drive เราต้องมี Account @Gmail.com (ใครที่ยังไม่มีให้สมัครใหม่) ใครที่มี Gmail.com อยู่แล้วละก็เข้าไปที่ https://drive.google.com จากนั้นกดปุ่ม เริ่มการใช้งานครั้งแรก

STEP 2: ขั้นตอนต่อไปเราต้องทำการติดตั้ง Google ไดรฟ์ ลงบนคอมพิวเตอร์พีซี (Windows) กันก่อนกดปุ่ม ติดตั้ง Google Drive สำหรับพีซี จากนั้นรอซักพักไม่กี่นาทีครับ การติตดั้งก็จะเสร็จเรียบร้อย

STEP 3: หลังจากติดตั้งเสร็จเรียบร้อย จะมีการเปิดให้ทำการลงชื่อเข้าใช้ ให้ใช้ account @gmail.com ของเราทำการ login เข้าไปได้เลยกดปุ่ม ลงชื่อเข้าใช้งาน

STEP 4: กดปุ่ม ถัดไป

STEP 4: การการตั้งค่าเล็กน้อยครับ จุดที่สำคัญคือตำแหน่งของโฟลเดอร์ที่จะใช้ทำการ Sync ข้อมูลเข้ากับทุกๆ ที่จะเปลี่ยนหรือไม่ก็ได้ ครับจากนั้นกดปุ่ม เริ่มการซิงค์

STEP 5: จากนั้นดูที่มุมขวาล่างเราจะพบไอคอน Google ไดรฟ์ โดยมีป๊อบอัพแจ้งว่าคุณพร้อมใช้งานแล้ว

STEP 6: การใช้งานเราสามารถเข้าทาง File Explorer หรือจะทำการคลิ๊กขวาที่ไอคอน Google Drive เพื่อสั่งการโดยตรงก็สามารถทำได้ทั้งหมด โยนไฟล์ใส่เข้าไป (upload) เพื่อเริ่มใช้งานได้ทันทีทุก ๆ ไฟล์งานของเราที่อยู่ใน Google ไดรฟ์ จะซิงค์เข้ากับ Google Drive Account ทุกๆ ที่ที่เราทำการติดตั้งไว้ไม่ว่าจะเป็น Google Drive for iPad, iPhone หรือ Android OS

Credit : itallnews