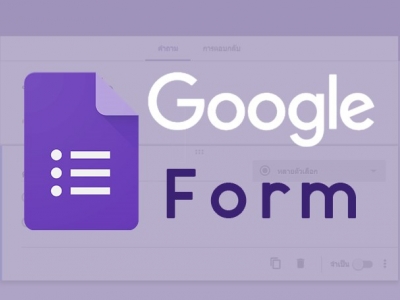TeamViewer โปรแกรมควบคุม, ซ่อม และดูแล คอมพิวเตอร์จากระยะไกล
รีวิวนี้เราจะมาพูดถึงโปรแกรมตัวหนึ่งที่มีความสามารถน่าสนใจและน่าใช้งานมากๆ นั่นก็คือ โปรแกรม TeamViewer นั่นเอง เจ้าโปรแกรมนี้ ช่วยให้เราเข้าไปควบคุมคอมพิวเตอร์อีกเครื่องได้เหมือนเราไปนั่งอยู่หน้าคอมพิวเตอร์เครื่องนั้นเลย ด้วยการเชื่อมต่อผ่านระบบอินเทอร์เน็ต เวลาที่เพื่อนหรือลูกค้าของเรามีปัญหาขอความช่วยเหลือเข้ามา อย่างเช่น ลงโปรแกรมไม่เป็น ติดตั้งไดร์เวอร์ไม่ได้ ตั้งค่าโปรแกรมไม่เป็น
หากเป็นสมัยก่อน เราก็คงต้องเดินทางไปทำให้ลูกค้าถึงที่ แต่สมัยนี้เราไม่จำเป็นต้องทำแบบนั้นให้เสียเวลา แค่บอกให้ผู้ที่ขอความช่วยเหลือเข้ามาติดตั้งโปรแกรม TeamViewer เท่านั้น เราก็สามารถรีโมทเข้าไปแก้ปัญหาให้เพื่อนหรือลูกค้าได้แล้วผ่านเครือข่ายอินเทอร์เน็ท
TeamViewer ยังมีความสามารถในการดูแลเครื่องในระบบ LAN ภายในองค์กรได้อีกด้วย สมมติในบริษัทมีคอมพิวเตอร์ที่ฝ่ายไอทีต้องดูแล 50 เครื่อง หากพนักงานในองค์กรประสบปัญหาด้านการใช้งานคอมพิวเตอร์ เราไม่จำเป็นต้องเดินไปที่โต๊ะก็ได้ เปิด TeamViewer รีโมทเข้าไปจัดการได้เลย

TeamViewer เป็นโปรแกรมเก่าแก่ที่มีการพัฒนาอย่างต่อเนื่องมาโดยตลอด เมื่อปลายปีที่แล้วเพิ่งจะปล่อยเวอร์ชั่น 12 ออกมา มาพร้อมกับความสามารถมากมาย และใช้งานบนแพลตฟอร์มได้หลากหลายมากขึ้น ทั้ง Windows, macOS, iOS, Android และ Linux โปรแกรมรองรับถึง 30 ภาษา รวมถึงภาษาไทยด้วย
ในการใช้งานโปรแกรม TeamViewer พื้นฐานแบบแค่เข้าไปควบคุมเครื่องคอมฯ ของเพื่อนเราสามารถใช้ได้ฟรีโดยไม่มีค่าใช้จ่าย แต่ที่จริงแล้วมันไม่ได้มีความสามารถแค่นั้นนะครับ TeamViewer ยังสามารถใช้ในการรับส่งไฟล์หรือใช้เป็นโปรแกรมประชุมเพื่อคุยงานกันได้อย่างเยี่ยมยอดอีกด้วย
TeamViewer ทำอะไรได้บ้าง?
- การสนับสนุนระยะไกล ช่วยเหลือสมาชิกในครอบครัวและเพื่อน (ฟรีสำหรับการใช้งานส่วนบุคคล) การให้ความช่วยเหลือผู้อื่น, ให้การสนับสนุนภายในองค์กรหรือบริการสนับสนุนสำหรับลูกค้า หรือการสนับสนุนด้านไอทีภายในองค์กร (ต้องเสียค่าลิขสิทธิ์โปรแกรม)
- การเข้าถึงจากระยะไกล ควบคุม, ตรวจสอบ และดูแลอุปกรณ์ได้จากระยะไกล นำ TeamViewer ไปใช้เป็นแพลตฟอร์มสำหรับจัดการระบบไอทีผนวกรวมเข้ากับระบบงานของคุณได้โดยตรง
- การประชุมและการทำงานร่วมกัน จัดการประชุม การนำเสนอ สัมมนาฝึกอบรม และการประชุมอภิปรายแบบโต้ตอบกันได้ ผ่านแชท, การสนทนาทางวีดีโอ การแชร์หน้าจอ
- การทำงานจากที่บ้าน ทำงานจากที่บ้านในบางวันหรือจะเปลี่ยนบ้านของคุณเป็นที่ทำงานก็ยังได้ โดยใช้คอมพิวเตอร์ส่วนตัวที่บ้านเข้าถึงคอมพิวเตอร์ในสำนักงานและทำงานได้ราวกับนั่งอยู่หน้าเครื่อง
- การเชื่อมต่อผ่านมือถือจากทุกที่ทุกเวลา ใช้อุปกรณ์มือถือของคุณเพื่อให้บริการสนับสนุนหรือเชื่อมต่อกับคอมพิวเตอร์ของคุณได้จากทุกที่
- บริการสนับสนุนอุปกรณ์มือถือจากระยะไกล ให้บริการสนับสนุนทางเทคนิคสำหรับอุปกรณ์มือถือหรือแอพฯมือถือ โดยใช้คอมพิวเตอร์ Windows, macOS หรือ Linux เพื่อเชื่อมต่อกับอุปกรณ์มือถือ
ขั้นตอนการติดตั้งและใช้งานโปรแกรม TeamViewer แบบพื้นฐาน (ฟรี)
วิธีติดตั้ง TeamViewer แบบพื้นฐาน (ฟรี)

TeamViewer เป็นโปรแกรมที่ติดตั้งใช้งานง่ายครับ ก่อนอื่นเราต้อง ดาวน์โหลดตัวติดตั้งโปรแกรม หลังจากนั้นก็ดับเบิ้ลคลิกที่ไฟล์เพื่อเริ่มการติดตั้งได้เลย

ให้เราติ๊กเลือกตามภาพครับ Basic installation และ Personal / Non-commercial use แล้วคลิก Accept เป็นอันเรียบร้อย


รอสักครู่ ทุกอย่างจะติดตั้งให้เราอัตโนมัติ หลังจากนั้นจะมีหน้าต่างแนะนำฟีเจอร์ใหม่ๆ ขึ้น หากไม่สนใจดูก็คลิกไปที่ Close (X) ที่มุมซ้ายล่างของหน้าต่างได้เลย
TeamViewer ทำอะไรได้บ้าง?
TeamViewer มีความสามารถที่สำคัญอยู่ 3 อย่าง คือ
1. รีโมทไปยังเครื่องเป้าหมาย
2. รับส่งไฟล์หากัน
3. Meeting ประชุมงาน
การรีโมทไปยังเครื่องเป้าหมาย TeamViewer

การรีโมทเข้าไปยังเครื่องเป้าหมาย ก็ง่ายๆ ครับ ทั้งสองฝ่ายต้องติดตั้งโปรแกรม TeamViewer ทั้ง 2 ฝั่ง จากนั้นเลือกว่าฝ่ายไหนจะเป็นเครื่องคุม ฝั่งไหนจะเป็นฝ่ายถูกคุม
สมมติว่าเราเป็นฝ่ายควบคุม ก็ให้เพื่อนส่ง Partner ID (ดูได้จากตรงช่อง Your ID ของเครื่องที่จะถูกควบคุม) มาให้เรา ซึ่งเป็นชุดตัวเลข 9 หลัก

หลังจากใส่ตัวเลข Partner ID ที่เพื่อนส่งมาให้แล้ว ก็คลิกที่ปุ่ม Connect to partner ได้เลย ก็จะพบกับหน้าต่างให้ใส่รหัส แล้วคลิก Log on ซึ่งตัวรหัสต้องให้ผู้ที่ต้องการความช่วยเหลือส่งมาให้นะครับ (ดูจากช่อง Password) รหัสจะสุ่มใหม่ทุกครั้งที่เปิดโปรแกรมขึ้นมา

เสร็จแล้วหน้าจอของผู้ที่ต้องการความช่วยเหลือก็จะถูกแสดงขึ้นมาบนหน้าจอของเรา จากนั้นเราสามารถควบคุมเครื่องคอมพิวเตอร์ของผู้ที่ต้องการความช่วยเหลือได้เลยเต็มที่

ในโปรแกรมมีเครื่องมือให้เราใช้หลายอย่าง อย่างปรับการแสดงผล, สั่งรีบูทเครื่อง, จดโน๊ตบนหน้าจอได้ หรือจะสามารถสนทนากับเพื่อนผ่านแชทหรือวีดีโอคอล เพื่อสอบถามสถานการณ์ของฝั่งโน้นก็ได้ด้วย

เราสามารถบันทึกเหตุการณ์ที่เกิดขึ้นเป็นไฟล์วีดีโอได้ด้วย ซึ่งนำไปใช้ประโยชน์ต่อได้หลายอย่าง เช่น บันทึกไว้เป็นแนวทางการแก้ไขในอนาคต หรือเป็นหลักฐานการทำงาน
ไฟล์ที่ได้คมชัดทีเดียวครับ สามารถนำไปใช้งานต่อได้ในทันที โดยไฟล์ที่ได้จะเป็นนามสกุล .tvs ครับ
เกร็ดน่าสนใจ

ไฟล์นามสกุล .tvs เปิดเล่นได้ด้วยโปรแกรม TeamViewer และสามารถแปลงไฟล์ให้เป็นนามสกุล .avi ที่ใช้งานได้สะดวกกว่า ด้วยการกดปุ่ม Convert ที่ด้านบนของโปรแกรม ไม่ต้องไปหาโปรแกรมแปลงไฟล์ให้วุ่นวาย
การรับส่งไฟล์ระหว่างกันด้วย TeamViewer

การรับส่งไฟล์ผ่าน TeamViewer มีขั้นตอนที่ไม่แตกต่างจากการรีโมท เพียงแต่ตอนเชื่อมต่อให้เราเปลี่ยนจากการเลือก "Remote control" ให้ติ๊กไปที่ File transfer "แทนเท่านั้นเอง" แล้วคลิกเชื่อมต่อตามปกติ

หน้าจอของโปรแกรม TeamViewer ในโหมดรับส่งไฟล์ เป็นแบบ 2 ทาง คือ ส่งจากเครื่อง A ไป B หรือจาก B มา A ก็ได้ เลือกตำแหน่งที่จะเก็บไฟล์ได้อิสระ
ขั้นตอนการส่งไม่มีอะไรยาก ใช้วิธี Drag & Drop ไฟล์ที่ต้องการได้เลย สามารถลากทีละกี่ไฟล์ก็ได้ ความเร็วในการรับส่งก็ขึ้นอยู่กับความเร็วของอินเทอร์เน็ตที่เราใช้งานอยู่
Meeting ประชุมงานด้วย TeamViewer

การประชุมเราเลือกได้ 3 แบบ ว่าจะ Presentation (พรีเซนต์), Video call (วีดีโอคอล) หรือจะ Phone (โทรศัพท์) ก็ได้ซึ่งจากการทดลองใช้ผมรู้สึกว่าฟีเจอร์ Presentation มีความเจ๋งมากทีเดียว


การพรีเซนต์งานหรือจัดประชุมทางไกลผ่านโปรแกรม TeamViewer โดยเราสามารถที่จะแชร์หน้าจอคอมพิวเตอร์ของเราเอง, พร้อมทั้งจดโน๊ตหรือบันทึกข้อความลงไปในหน้าจอ, ส่งข้อมูลเสียงหรือภาพผ่านไมค์และกล้องเว็บแคมไปทาง TeamViewer ได้เลย ซึ่งการจัดการประชุม เราสามารถกำหนดสิทธิของแต่ละคนที่เข้าร่วมการประชุมได้อย่างละเอียด

การใช้งานก็ไม่ต่างอะไรกับการ Remote control หรือ File transfer นะครับ สมมติเราจะทำพรีเซนต์ก็คลิกไปที่ Presentation ตรง Start ได้เลย แล้วเราจะเห็นว่ามี Meeting ID อยู่ ซึ่งเป็นเลขห้องสำหรับส่งให้คนอื่นที่ต้องการเข้าร่วมประชุมใช้ในการเชื่อมต่อ

หากเรามีรายชื่อผู้ติดต่อที่เพิ่มเอาไว้แล้ว หรือคนที่จะประชุมกับเราอยู่ในวงแลนเดียวกัน โปรแกรม TeamViewer จะแสดงรายชื่อเครื่องขึ้นมาให้เรากดเชิญเข้าร่วมประชุมได้ทันที โดยไม่ต้องกรอกเลขที่อยู่

สามารถสร้างกำหนดการประชุมเอาไว้ล่วงหน้าได้ด้วย เพื่อกันการหลงลืม และเตรียมความพร้อมในการเข้าร่วมประชุมไว้ล่วงหน้า แถมยังตั้งรหัสผ่าน หากไม่ต้องการให้คนอื่นเห็นข้อมูลการประชุมได้ด้วยนะ

ที่น่าสนใจคือ เราสามารถรีโมทเข้าคอมพิวเตอร์ด้วย TeamViewer ด้วยสมาร์ทโฟนด้วยก็ได้นะ ทำงานจากไหนก็ได้ สะดวกมากๆ ไม่จำเป็นต้องนั่งอยู่บ้านตลอดเวลา หรือมีงานด่วนกะทันหันในจังหวะที่เราอยู่ข้างนอก เราก็สามารถใช้สมาร์ทโฟนรีโมทเข้าไปทำในคอมพิวเตอร์ที่บ้านหรือออฟฟิซได้เลย
ทำไมหลายบริษัทเลือกใช้ TeamViewer?
ก่อนอื่นต้องอธิบายให้ชัดเจนก่อนว่า TeamViewer เขาให้เราใช้งานได้ฟรีหากเราใช้งานในลักษณะส่วนตัวเท่านั้น ซึ่งหากเขาตรวจพบว่าเรานำไปใช้งานผิดประเภท ตัวอย่างเช่น เราเอามาใช้รีโมททำงานจากบ้านไปยังบริษัททุกวัน แบบนี้ถือว่าเป็นการใช้งานผิดประเภท เราจะถูกปิดกั้นการเชื่อมต่อทำให้ใช้งานไม่ได้อีกต่อไป และเวอร์ชั่นฟรีก็มีข้อจำกัดหลายอย่างด้วยเช่นกัน

การนำ TeamViewer เข้ามาใช้ในระบบธุรกิจ มีราคาอยู่หลายแบบให้เลือกใช้ตามความต้องการและขนาดขององค์กร

TeamViewer สำหรับธุรกิจ จะมีระบบที่ช่วยอำนวยความสะดวกต่อการใช้งานแบบธุรกิจหลายอย่างเพิ่มเข้ามา อย่างตัว TeamViewer Management Console ที่จะช่วยให้เราตรวจสอบสถานะการเชื่อมต่อ และกำหนดสิทธิการใช้งานของคนในทีมได้อย่างละเอียด

และเรายังสามารถเปลี่ยนหน้าตา TeamViewer ให้เป็นแบบของเราเองได้ด้วย ใส่โลโก้บริษัท กำหนดสีพื้นหลังของโปรแกรมได้ตามต้องการ รวมไปถึงการกำหนดค่าต่างๆ และทำแบบประเมินด้วย ซึ่งเราสามารถออกแบบแยกให้เหมาะสมแต่ละแผนกที่ใช้งานได้

ตัว TeamViewer ที่เราออกแบบขึ้นมาใหม่ จะสามารถสร้าง URL แยกใช้งานได้ด้วย เหมาะสำหรับบริษัทต้องการใช้งานหลายแผนก

ตัวโปรแกรมจะเก็บสถิติ และวิเคราะห์ข้อมูลความพึงพอใจของลูกค้าให้เราอย่างละเอียด สามารถตั้งให้แสดงรายงานเฉพาะกลุ่มหรือรายงานผลรวมทุกแผนกก็เลือกได้ตามใจชอบ

TeamViewer รองรับการใช้งานในองค์กร เพื่อให้ฝ่ายไอทีสามารถทำงานได้โดยสะดวก โดยสามารถใช้งานแบบ Offline ในวง LAN ได้ด้วย โดยไม่จำเป็นต้องใช้อินเทอร์เน็ต

TeamViewer สำหรับองค์กร ไม่จำกัดการใช้งานแค่ระหว่างคอมพิวเตอร์กับคอมพิวเตอร์เท่านั้น แต่ยังสามารถรีโมทเข้าไปช่วยเหลือลูกค้าที่มีปัญหาบนสมาร์ทโฟนได้ด้วย


การเชื่อมต่อไปยังสมาร์ทโฟนรองรับทั้ง iOS และ Android แต่ในกรณีที่เชื่อมต่อไปยัง iOS จะไม่สามารถดูภาพหน้าจอแบบ เรียลไทม์ได้นะ จะเป็นแค่การส่งภาพ Screenshot เท่านั้น แต่หากเป็น Android เราจะเห็นภาพหน้าจอของลูกค้าแบบเรียลไทม์เลย


สามารถดูสถานะของสมาร์ทโฟน และแอพฯ ที่ติดตั้งอยู่ได้เลย เพื่อค้นหาสาเหตุที่ลูกค้ามีปัญหาได้โดยตรง
ที่มา : https://review.thaiware.com/665.html