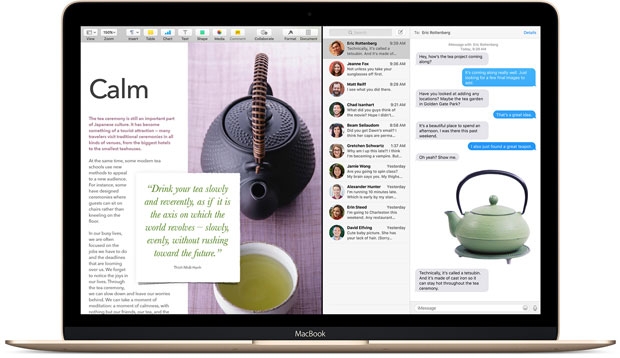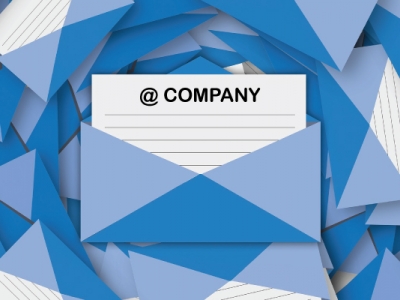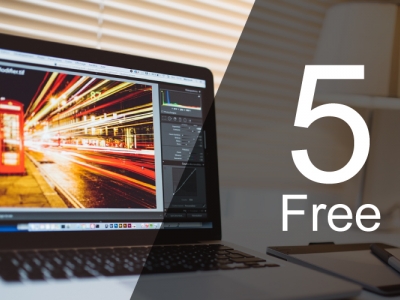เครื่อง Mac ของทาง Apple ไม่ว่าจะเป็น MacBook หรือ iMac ก็สามารถขับเคลื่อนผ่านทางระบบปฏิบัติการ macOS ได้เป็นอย่างดี จากการที่มันได้ถูกสร้างมาอย่างสัมพันธ์สอดคล้องซึ่งกันและกัน แน่นอนว่าสำหรับคนที่เน้นการทำงานเป็นหลักแล้ว เครื่อง Mac นั้นสามารถตอบสนองการใช้งานได้อย่างน่าประทับใจ อย่างความลื่นไหลหรือความเสถียรนั้นก็ตอบโจทย์ได้แทบจะสมบูรณ์แบบ ยิ่งถ้าใครใช้งานแบบ Multitasking หรือเรียกง่าย ๆ ว่าใช้งานโปรแกรมหลาย ๆ อย่างพร้อมกันแล้วล่ะก็ ที่ผ่านมาระบบปฏิบัติการ macOS ก็ทำได้ดีมาโดยตลอด
ซึ่งคุณสมบัติอย่างหนึ่งของ macOS คือ โหมด Split View หรือเรียกกันง่าย ๆ ก็คือการแบ่งหน้าจอทำงานสองจอตามแต่ละหน้าต่างโปรแกรม แน่นอนว่ามันจะทำให้เราสามารถใช้งานสองโปรแกรมได้พร้อมกันในหน้าจอเดียว ซึ่งลดเวลาการสลับหน้าจอไปมาพอสมควร
ในบทความนี้เราจะมาแนะนำการใช้งานกัน โดยเชื่อได้ว่าหลาย ๆ คนอาจจะยังไม่รู้จักรูปแบบการใช้งานของคุณสมบัตินี้ ซึ่งหลัก ๆ แล้วโปรแกรมที่จะใช้โหมด Split View ได้จำเป็นต้องเป็นโปรแกรมที่รองรับโหมด Full Screen บน MacOS อยู่แล้ว ส่วนวิธีการมีดังต่อไปนี้ โดยแบ่งเป็นสองวิธีด้วยกัน

วิธีที่ 1
1. เลือกหน้าต่างโปรแกรม 2 หน้าต่างที่จะวางคู่กัน มาวางไว้บนหน้าเดสก์ทอปเดียวกัน
2. กดปุ่มสีเขียว (อยู่มุมบนซ้ายอันสุดท้ายของหน้าต่างโปรแกรม) ค้างไว้บนหน้าต่างหนึ่ง
3. หน้าต่างจะถูกยุบและมีแถบสีฟ้าขึ้นมา ให้เลือกว่าจะวางไว้ด้านซ้ายหรือด้านขวา
4. พอวางเสร็จแล้ว อีกฝั่งจะมีหน้าต่างขึ้นมาให้เลือก เลือกอีกหน้าต่างก็เป็นอันเสร็จเรียบร้อย

วิธีที่ 2
1. เลือกหน้าต่าง 2 หน้าต่างที่จะวางคู่กันมาไว้บนหน้าเดสก์ทอปเดียวกัน
2. เปิดหน้าต่างแรกเป็น Full Screen โดยคลิกปุ่มสีเขียว
3. เรียก Mission Control แล้วลากหน้าต่างอีกอันขึ้นไปทับกับหน้าต่างที่เปิด Full Screen ตอนแรก โดยหน้าต่างที่จะเอาไปคู่กัน ก็เลือกได้ว่าจะเอาไว้ทางซ้ายหรือทางขวา
4. เพียงเท่านี้ก็จะได้หน้าต่าง Split View วางคู่กันโดยสมบูรณ์แบบแล้ว

มาถึงตรงนี้แล้วต้องบอว่าเราสามารถใช้งานโหมด Split View กันได้อย่างไม่ยากเลย โดยหากใครไม่พอใจขนาดจอที่แบ่งเอาไว้มาตรฐาน 50:50 (แต่ก็อาจจะไม่ก็ได้ในบางโปรแกรม) ก็สามารถเอาเมาส์คลิกเส้นแบ่งตรงกลางและเลื่อนเพื่อเปลี่ยนขนาดของหน้าต่างทั้งสองได้เลยตามความต้องการ

วิธียกเลิกการใช้งานโหมด Split View
วิธีที่ 1 ให้เปิดหน้าต่างที่ใช้โหมด Split View โดยเอาเมาส์ชี้ขึ้นด้านบนสุดจะมีแถบเมนูโผล่ขึ้นมา สามารถกดคลิกปุ่มสีเขียว เพื่อย่อหน้าต่างที่ไม่ต้องการได้ อีกหน้าต่างก็จะยังคงอยู่ใน Full Screen เหมือนเดิม
วิธีที่ 2 เรียก Mission Control และลากหน้าต่างที่เป็นโหมด Split View ลงมาที่หน้าเดสก์ทอป ทั้งสองหน้าต่างก็จะออกจากโหมด Full Screen และโหมด Split View ทันที
ที่มา : https://www.aripfan.com/how-to-split-view-for-macos/