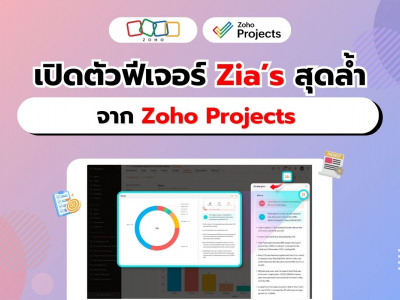Recording options in WorkDrive
ตอนนี้คุณสามารถบันทึกหน้าจอ วิดีโอ และเสียงได้โดยตรงจากภายในแอป WorkDrive และแชร์กับทีมของคุณ คุณยังสามารถบันทึกแบบออฟไลน์ อย่างไรก็ตาม ในการอัปโหลดไฟล์ คุณต้องเชื่อมต่อกับอินเทอร์เน็ต สิทธิ์และตัวเลือกการบันทึกจะแตกต่างกันไปขึ้นอยู่กับเบราว์เซอร์และระบบปฏิบัติการ คุณต้องแน่ใจว่าคุณได้ให้สิทธิ์แก่เบราว์เซอร์ในการเข้าถึงกล้องและไมโครโฟนของคุณเพื่อเปิดใช้งานการบันทึก
- คุณสามารถบันทึกหน้าจอ เสียง และวิดีโอได้สูงสุด 30 นาที
- หากคุณอัปโหลดเกินขีดจำกัดหรือขีดจำกัดพื้นที่เก็บข้อมูล คุณสามารถเลือกที่จะดาวน์โหลดไฟล์ที่บันทึกไว้ในอุปกรณ์ของคุณ คุณลักษณะการบันทึกจะทำงานได้ดีที่สุดในเบราว์เซอร์เวอร์ชันล่าสุดต่อไปนี้:
Google Chrome
Microsoft Edge
Mozilla Firefox
Opera
Ulaa - เรากำลังขยายคุณสมบัตินี้ไปยังเบราว์เซอร์ Safari
- คุณไม่สามารถเปิดหรือปิดกล้องหรือไมโครโฟนได้เมื่อคุณเริ่มต้นการบันทึก
บันทึกหน้าจอ (Screen recording)
ตัวเลือกการบันทึกหน้าจอเป็นเบราว์เซอร์เฉพาะ แต่กล้องและตัวเลือกการบันทึกเสียงจะเหมือนกันสำหรับเบราว์เซอร์ทั้งหมด
Chrome:
- คลิกปุ่ม + New ในแถบเมนูด้านบนจาก My Folders หรือ Team Folder
.png)
- ภายใต้ เมนู Recording เลือก Screen Recording
เลือกสิ่งที่จะ share screen จะปรากฏขึ้น - เลือกหนึ่งในตัวเลือกต่อไปนี้เพื่อบันทึกหน้าจอของคุณ:
Chrome Tab - บันทึกแท็บใดแท็บหนึ่งจากเบราว์เซอร์ Chrome
Window - บันทึกหน้าจอจากเบราว์เซอร์อื่น
Entire Screen - บันทึกทั้งหน้าจอของคุณ
.png)
- คลิก Share
แถบเมนูบันทึกหน้าจอจะปรากฏขึ้น - คลิก Start Recording
- คลิกปุ่มหยุดชั่วคราวเพื่อหยุดชั่วคราวและบันทึกต่อ
- เมื่อคุณบันทึกหน้าจอเสร็จแล้ว ให้คลิก Stop Recording กล่องโต้ตอบการบันทึก
จะปรากฏขึ้นซึ่งคุณสามารถดูตัวอย่างการบันทึกได้ - เปลี่ยนชื่อไฟล์ในช่อง Name
- คลิก Change Location เพื่อบันทึกไฟล์ในโฟลเดอร์ที่ต้องการ
Firefox:
- คลิกปุ่ม + New ในแถบเมนูด้านบนจาก My Folders หรือ Team Folder
- ภายใต้ เมนู Recording เลือก Screen Recording
คุณจะได้รับข้อความแจ้งให้คุณอนุญาตให้เบราว์เซอร์ดูหน้าจอของคุณ - ใน ดรอปดาวน์ เลือกหน้าต่างหรือหน้าจอคุณสามารถเลือกที่จะแชร์หน้าต่างเบราว์เซอร์หรือทั้งหน้าจอก็ได้
.png)
- ทำเครื่องหมายที่ช่อง Mute website notifications ขณะแชร์ หากต้องการ
- คลิก Allow เพื่อเริ่มแชร์หน้าจอของคุณ แถบเมนูบันทึกหน้าจอจะปรากฏขึ้น
- คลิก Start Recording.
- คลิกปุ่มหยุดชั่วคราวเพื่อหยุดชั่วคราวและบันทึกต่อ
- เมื่อคุณบันทึกหน้าจอเสร็จแล้ว ให้คลิก Stop Recording กล่องโต้ตอบการบันทึก
จะปรากฏขึ้นซึ่งคุณสามารถดูตัวอย่างการบันทึกได้ - เปลี่ยนชื่อไฟล์ในช่อง Name
- คลิก Change Location เพื่อบันทึกไฟล์ในโฟลเดอร์ที่ต้องการ
Edge:
- คลิกปุ่ม + New ในแถบเมนูด้านบนจาก My Folders หรือ Team Folder
- ภายใต้ เมนู Recording เลือก Screen Recording
คุณจะได้รับข้อความแจ้งให้คุณอนุญาตให้เบราว์เซอร์ดูหน้าจอของคุณ - เลือกหนึ่งในตัวเลือกต่อไปนี้เพื่อบันทึกหน้าจอของคุณ:
Chrome Tab - บันทึกแท็บใดแท็บหนึ่งจากเบราว์เซอร์ Chrome
Window - บันทึกหน้าจอจากเบราว์เซอร์อื่น
Microsoft Edge tab - บันทึกแท็บเฉพาะจากเบราว์เซอร์ Edge
.png)
- คลิก Share
แถบเมนูบันทึกหน้าจอจะปรากฏขึ้น - คลิกปุ่มหยุดชั่วคราวเพื่อหยุดชั่วคราวและบันทึกต่อ
- เมื่อคุณบันทึกหน้าจอเสร็จแล้ว ให้คลิก Stop Recording กล่องโต้ตอบการบันทึก
จะปรากฏขึ้นซึ่งคุณสามารถดูตัวอย่างการบันทึกได้ - เปลี่ยนชื่อไฟล์ในช่อง Name
- คลิก Change Location เพื่อบันทึกไฟล์ในโฟลเดอร์ที่ต้องการ
การบันทึกวีดีโอ ( Video recording )
- คลิกปุ่ม + New ในแถบเมนูด้านบนจาก My Folders หรือ Team Folder
- ภายใต้ เมนู Recording เลือก Screen Recording
คุณจะได้รับข้อความแจ้งให้คุณอนุญาตให้เบราว์เซอร์ดูหน้าจอของคุณ - คลิก Start Recording
.png)
- คลิกปุ่มหยุดชั่วคราวเพื่อหยุดชั่วคราวและบันทึกต่อ
- เมื่อคุณบันทึกหน้าจอเสร็จแล้ว ให้คลิก Stop Recording กล่องโต้ตอบการบันทึก
จะปรากฏขึ้นซึ่งคุณสามารถดูตัวอย่างการบันทึกได้ - เปลี่ยนชื่อไฟล์ในช่อง Name
- คลิก Change Location เพื่อบันทึกไฟล์ในโฟลเดอร์ที่ต้องการ
การบันทึกเสียง ( Audio recording )
- คลิกปุ่ม + New ในแถบเมนูด้านบนจาก My Folders หรือ Team Folder
- ภายใต้เมนู Recording คลิก Audio Recording แถบเมนูการบันทึกเสียงจะ
ปรากฏขึ้น - คลิก Start Recording
- คลิกปุ่มหยุดชั่วคราวเพื่อหยุดชั่วคราวและบันทึกต่อ
- เมื่อคุณบันทึกหน้าจอเสร็จแล้ว ให้คลิก Stop Recording
.png)
- กล่องโต้ตอบ การบันทึกจะปรากฏขึ้นซึ่งคุณสามารถดูตัวอย่างการบันทึกได้
- เปลี่ยนชื่อไฟล์ในช่อง Name
- คลิก Change Location เพื่อบันทึกไฟล์ในโฟลเดอร์ที่ต้องการ