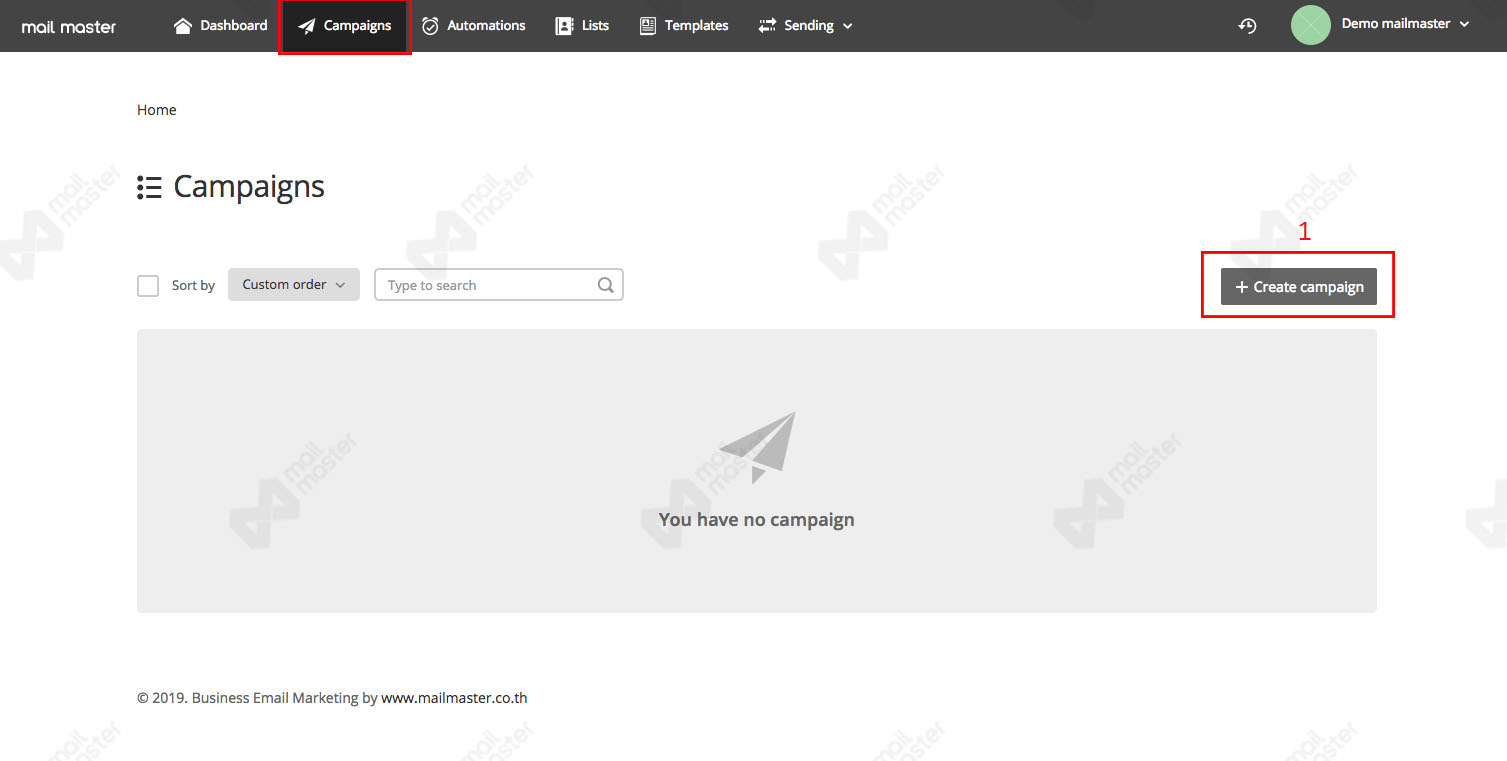
1. เริ่มสร้าง Campaigns ใหม่
โดยคลิกที่ “+ Campaign”
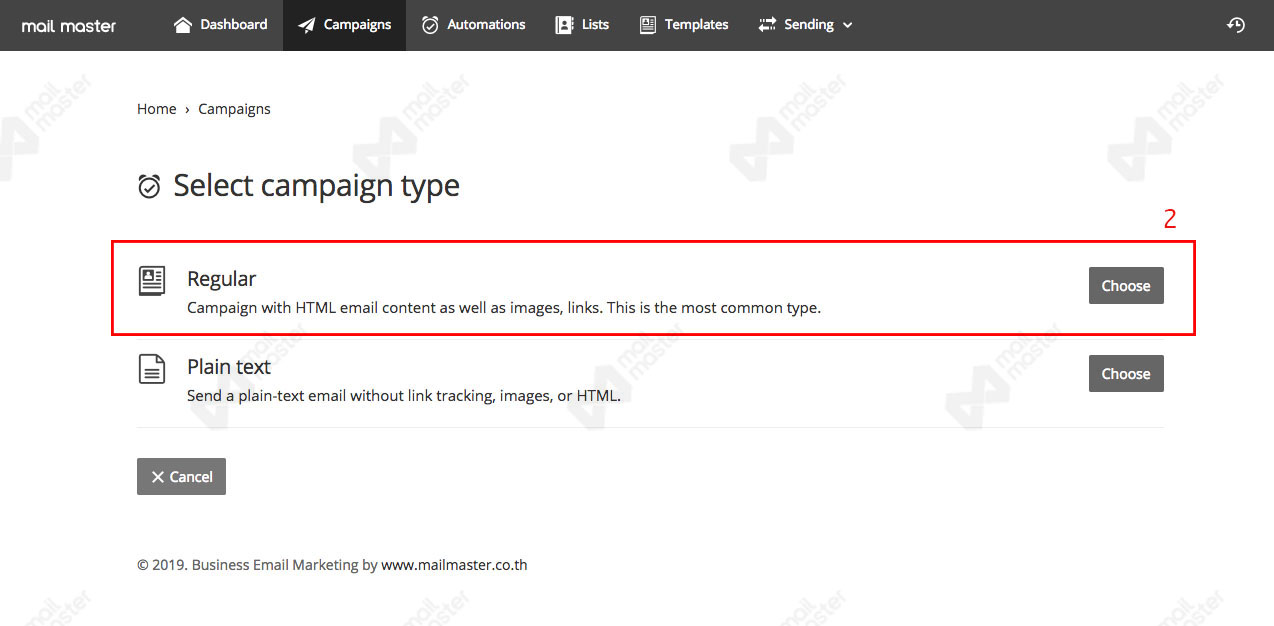
2. ระบบจะมี Campaign 2 แบบ ให้เลือก
- แบบแรก Regular เป็น Campaign ที่ถูกใช้งานมากที่สุด ประกอบด้วย ข้อความ รูปภาพ และ Link
- แบบที่สอง Plain text เป็นการส่งข้อความ โดยการอัพโหลดไฟล์ที่ได้สร้างข้อความเอาไว้แล้ว โดยไม่มีการเพิ่ม link เพื่อติดตามผล และ รูปภาพ
ในตัวอย่างนี้ เลือก “Regular”
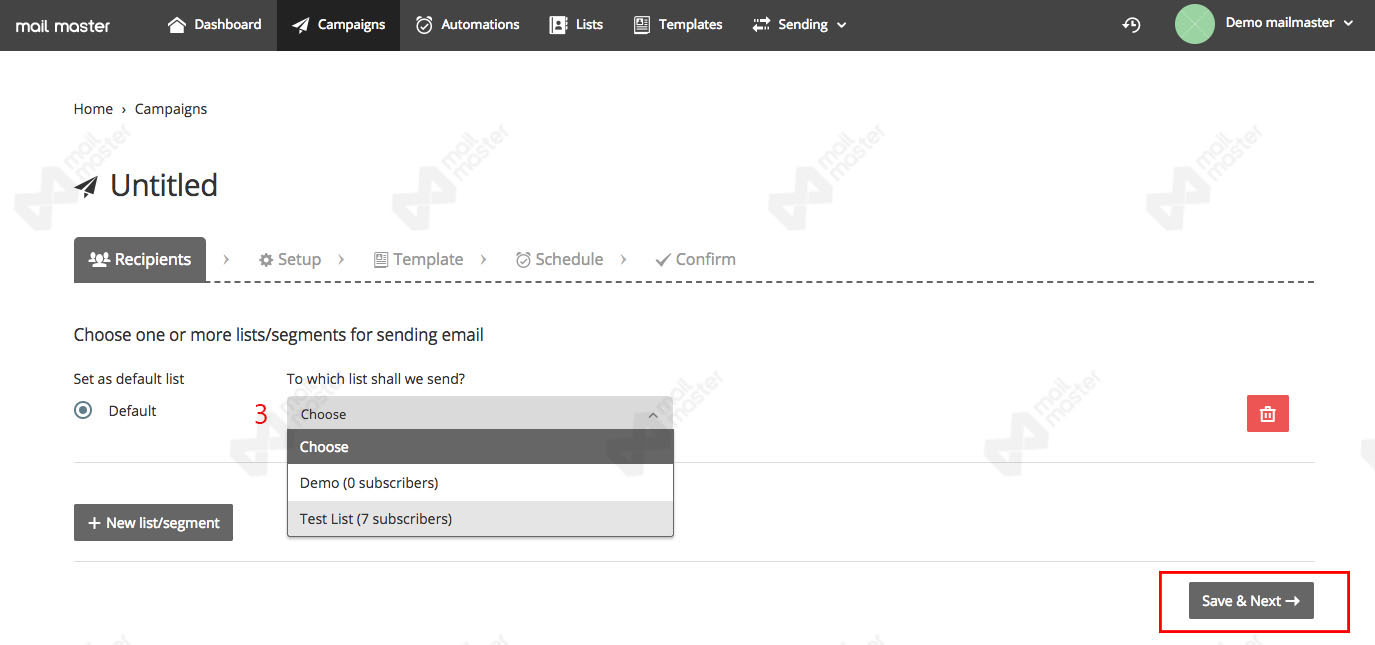
3. ถัดมา ให้เลือกผู้รับ (List) Campaign
จากนั้น เลือก “Save & Next”
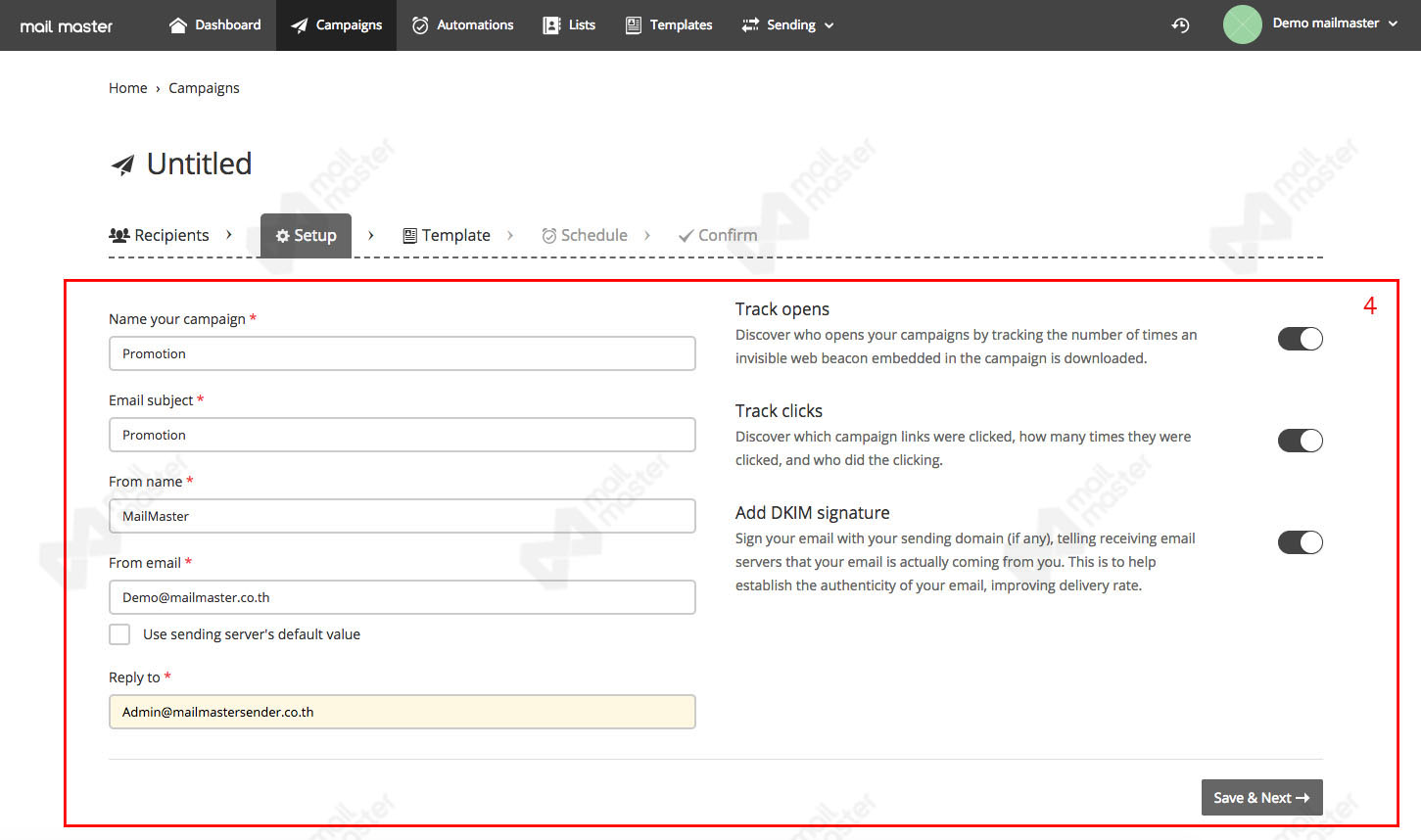
4. หน้า Setup ให้กรอก รายละเอียดในช่องทางด้านซ้ายให้ครบ
ส่วนตัวเลือกทางด้านขวา
- Track opens เป็นการค้นหาจำนวนผู้ที่เปิด Campaign โดยติดตามจำนวนครั้งที่มีการเปิดอ่านอีเมล
- Track clicks ค้นหาจำนวนที่คลิก Link บน Campaign และ แจ้งรายชื่อผู้ที่ทำการคลิก
- เพิ่ม Signature DKIM โดยเข้าใช้งานอีเมลโดเมน ที่ใช้ส่ง Campaign (ถ้ามี) เพื่อยืนยันกับ server ว่าเป็นอีเมลของคุณ และช่วยให้อัตราการส่ง Campaign ดียิ่งขึ้น
กรอกข้อมูลและตั้งค่าเรียบร้อยแล้ว ให้เลือก “Save & Next”
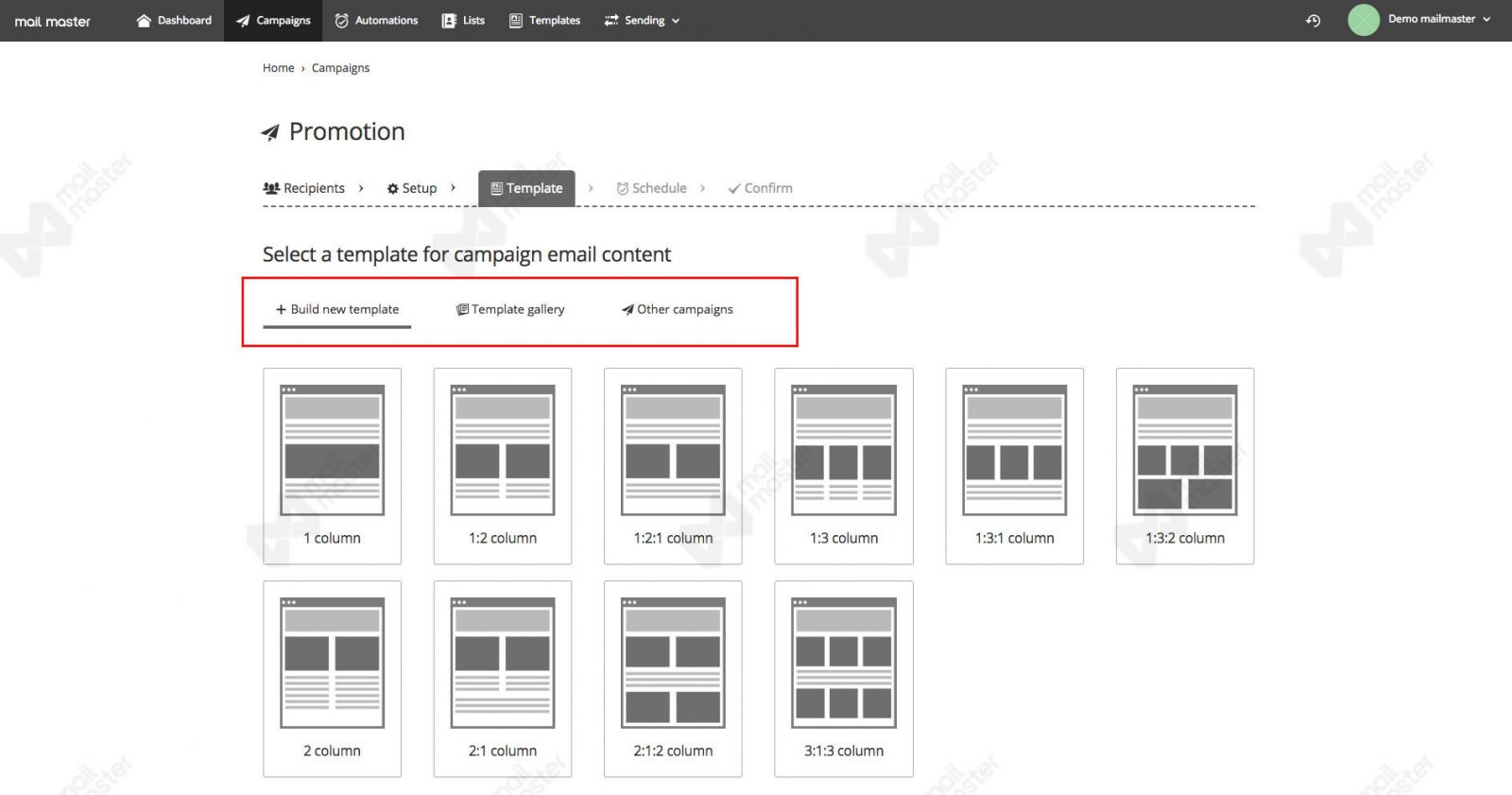
5. ถัดมาหน้า Template มีทั้งหมด 3 ตัวเลือก
1) สร้าง Template ใหม่
2) เลือก Template จาก Gallery
3) เลือก Template จากการ Upload
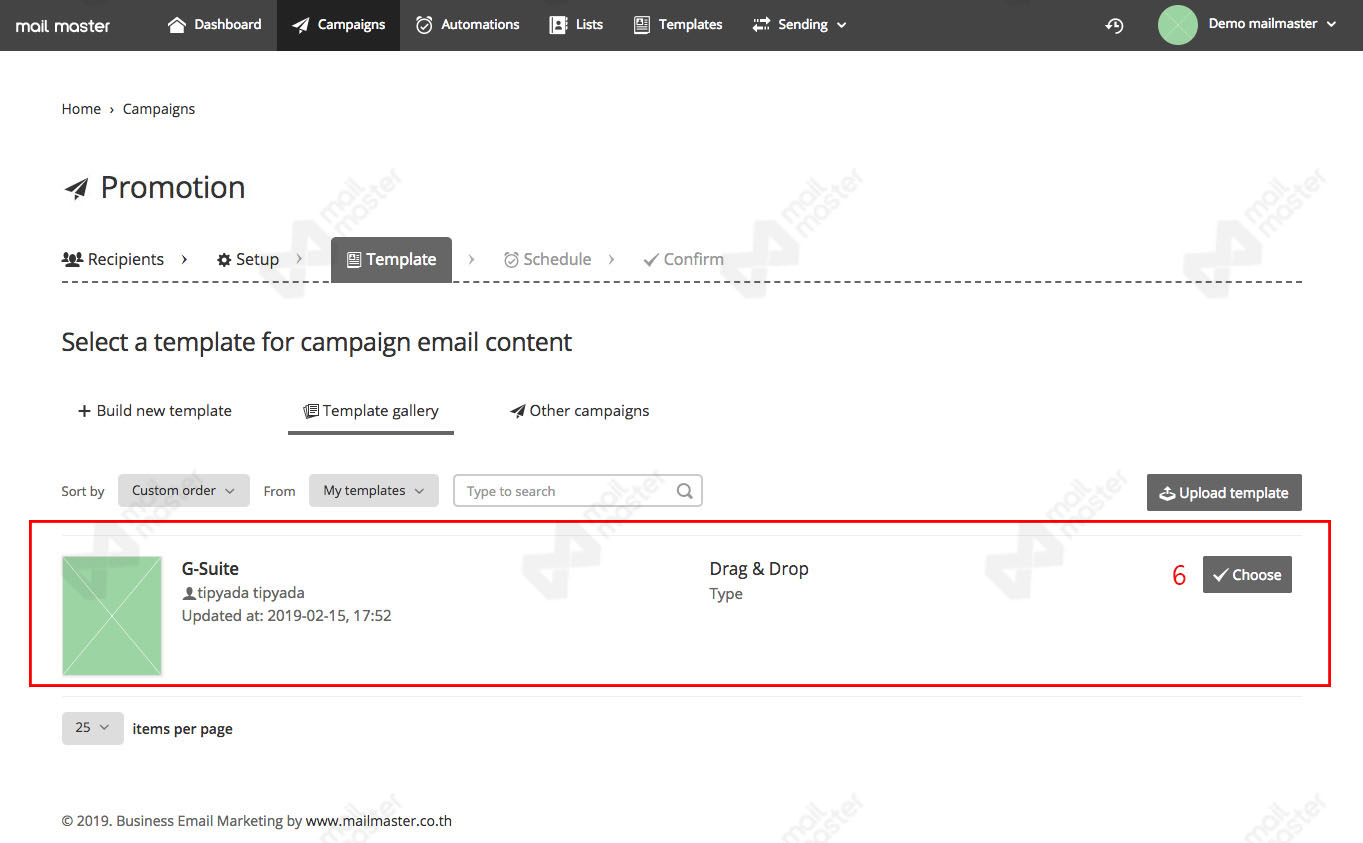
6. ในตัวอย่างนี้ เลือก “Template Gallery”
โดยคลิกที่ “Choose” หลัง Template ที่ต้องการใช้งาน
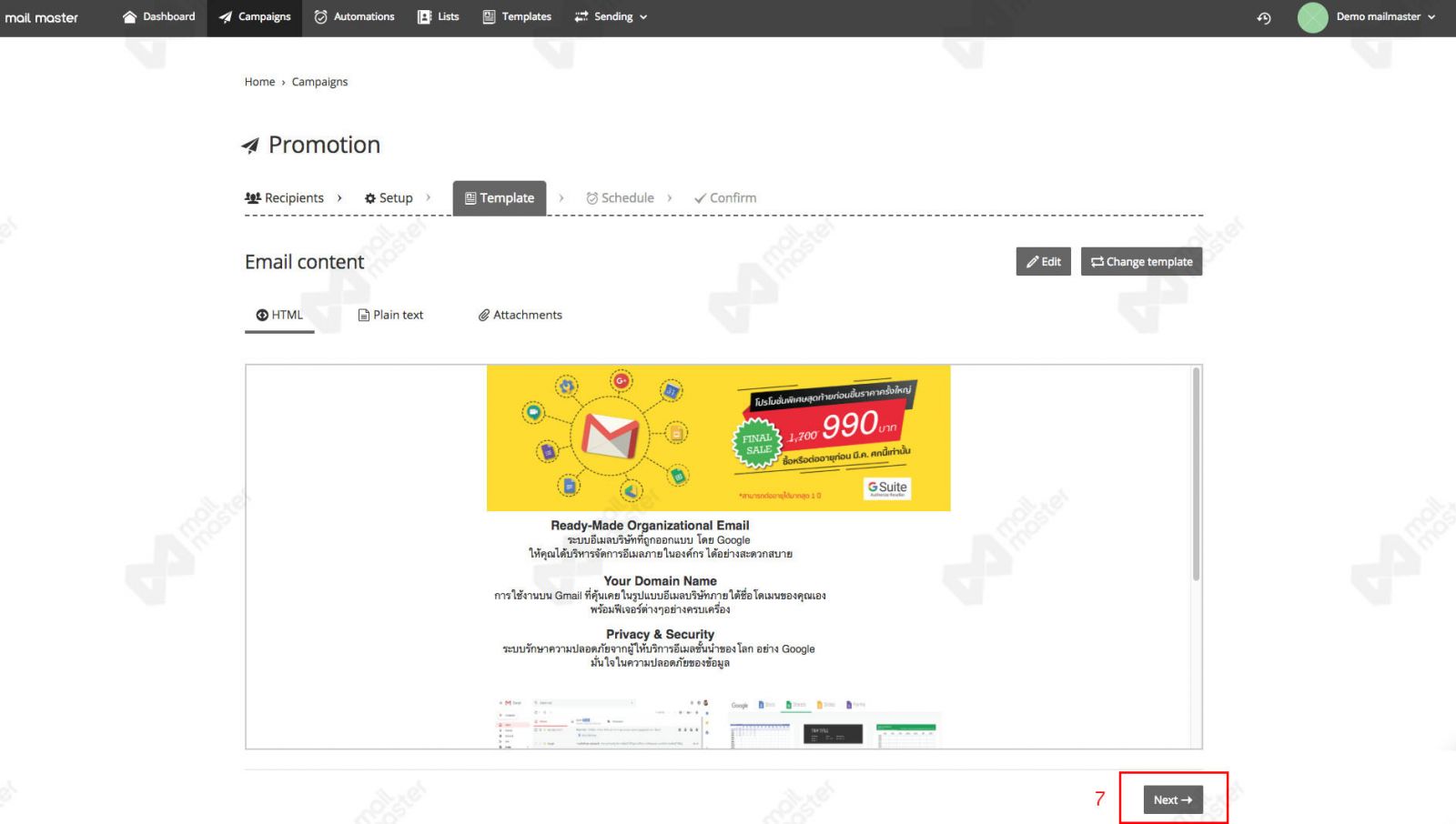
7. เมื่อได้ Template ที่ต้องการแล้ว ให้คลิก “Next”
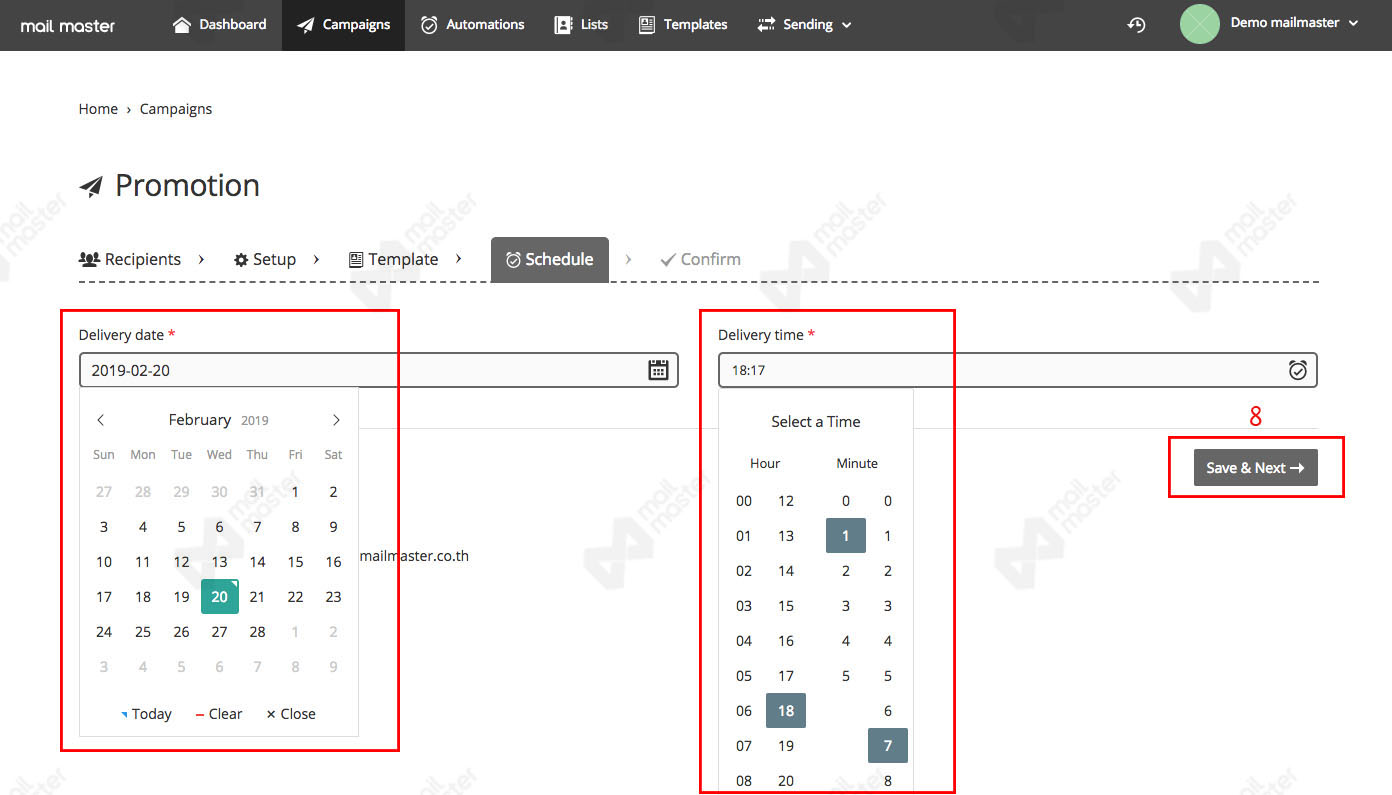
8. ถัดมาหน้า Schedule ให้เลือกหรือกำหนดวัน และ เวลาที่ต้องการส่ง Campaign
เสร็จแล้วเลือก “Save & Next”
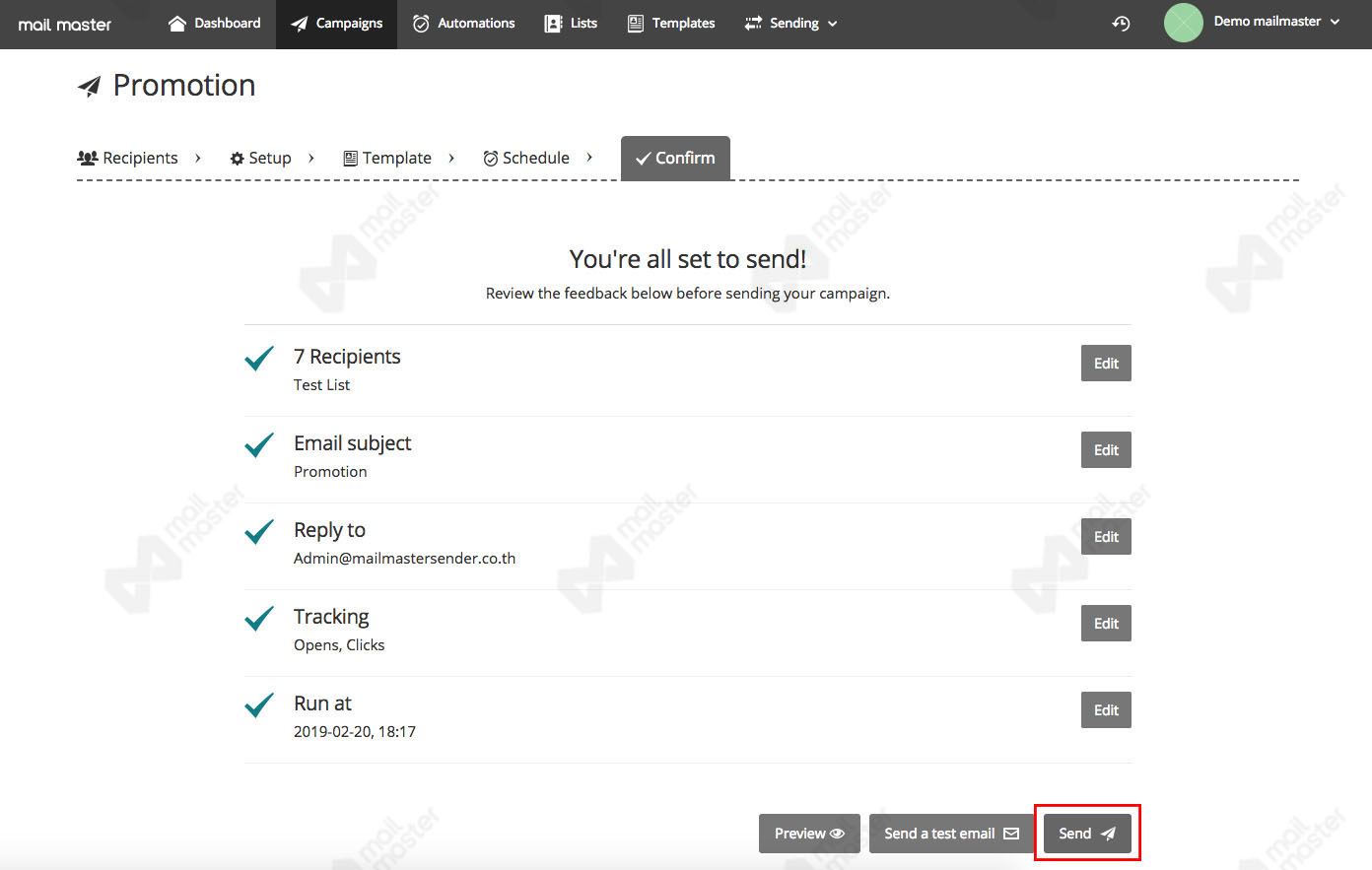
9. หน้า Confirm สามารถ Preview หรือจะทดลองส่งอีเมล (โดยระบุอีเมลที่ต้องการ) เพื่อตรวจสอบความถูกต้องก่อนส่ง Campaign
หากตรวจสอบความถูกต้องแล้ว ให้เลือก “Send” เพื่อให้ระบบส่ง Campaign ได้เลย
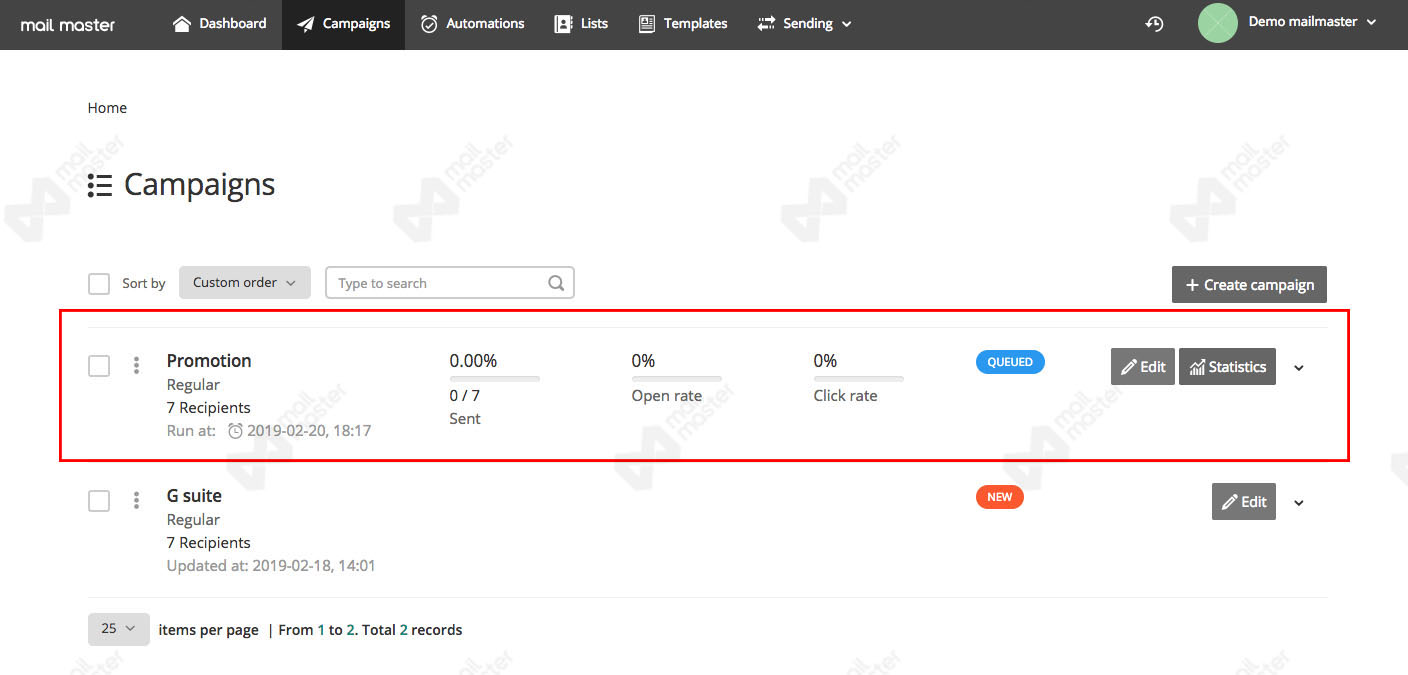
10. ระบบจะถยอยส่ง Campaign ให้กับผู้รับตามเวลาที่กำหนดไว้ทันที
ขั้นตอนการทำ Create Campaigns ในรูปแบบวิดีโอ


