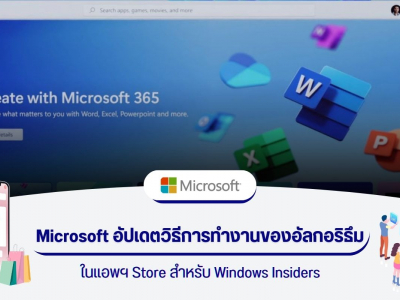เดือนที่แล้ว Microsoft เปิดเผยข้อมูลจากโพสต์ของศูนย์ข้อความ Microsoft 365 (M365) ว่าบริษัทต้องการให้ผู้ใช้เปลี่ยนมาใช้ New Outlook for Windows ภายในเดือนกรกฎาคมและสิงหาคม 2024 โดยมีการระบุว่าผู้ใช้อาจไม่ได้รับอีเมลหากไม่ทำการเปลี่ยนแปลง
ต่อมาโพสต์อีกฉบับในศูนย์ข้อความ Microsoft 365 (M365) เผยว่า New Outlook for Windows จะพร้อมใช้งานโดยทั่วไป (GA) ตั้งแต่วันที่ 1 สิงหาคมที่ผ่านมา และการเปิดตัวเริ่มขึ้นเมื่อต้นเดือนนี้
ก่อนหน้านี้ทาง Microsoft ได้เผยแพร่โพสต์ใหม่ในบล็อก Tech Community ที่มุ่งเน้นสำหรับผู้จัดการและผู้ดูแลระบบ Microsoft 365 (M365) โดยเนื้อหาของบล็อกกล่าวว่า:
“New Outlook for Windows มอบประสบการณ์การใช้งานอีเมลที่ทรงพลัง ซึ่งช่วยให้ผู้บริหารระดับสูงและผู้รับมอบอำนาจทำงานประจำวันได้อย่างมีประสิทธิภาพมากขึ้น บล็อกนี้จะรวบรวมเคล็ดลับบางประการเพื่อช่วยให้ผู้รับมอบอำนาจเริ่มต้นใช้งาน Outlook ใหม่ได้”
โพสต์นี้เป็นแนวทางโดยพื้นฐานที่ได้สรุปไว้ภายใต้ประเด็นต่างๆ มากมาย เริ่มตั้งแต่การสลับ Outlook ใหม่ ไปจนถึงการปรับแต่งแถบริบบอน (Ribbons) การจัดการการตั้งค่า และอื่นๆ ตัวอย่างเช่น เมื่อเปิดใช้งาน New Outlook ด้วยการสลับ “Try the new Outlook” Microsoft แนะนำให้ใช้ตัวเลือก “Import Settings” จาก Outlook แบบคลาสสิกเพื่อประสบการณ์ที่คุ้นเคยมากขึ้น
คำแนะนำในคู่มือจะอธิบายด้านต่างๆของแอป New Outlook ดังนี้:
การสลับไปใช้ New Outlook
หากเปิดใช้งาน New Outlook ผู้ใช้จะพบปุ่ม ‘Try the new Outlook’ ที่มุมขวาบนของแอป Outlook แบบเดิม เพียงเปิดสวิตช์นี้เพื่อทดลองใช้งาน New Outlook และผู้ใช้สามารถปิดสวิตช์เพื่อกลับไปใช้ Outlook แบบเดิมได้ทุกเมื่อ เพื่อให้ประสบการณ์ใช้งานใหม่ของ Outlook คุ้นเคยยิ่งขึ้น
.png)
Microsoft แนะนำให้เลือกตัวเลือก ‘Import Settings’ จาก Outlook แบบเดิม ซึ่งจะช่วยให้การใช้งานใน New Outlook เป็นไปอย่างราบรื่นยิ่งขึ้น สามารถเรียนรู้เพิ่มเติมเกี่ยวกับการตั้งค่าที่นำเข้ามาได้ ที่นี่
.png)
ปรับแต่งแถบริบบอน (Ribbons) ของ Outlook
ใน New Outlook ที่เรียบง่าย แถบริบบอน (Ribbons) ถูกเปิดใช้งานโดยค่าเริ่มต้นเพื่อให้ประสบการณ์การใช้งานที่สะดวกและเรียบง่าย อย่างไรก็ตาม หากผู้ใช้ชอบการจัดวางแถบริบบอน (Ribbons) แบบเดิมของ Outlook ผู้ใช้สามารถปรับแต่งได้ง่ายๆ โดยไปที่เมนู Dropdowns ของแถบริบบอน (Ribbons) และเลือก ‘classic ribbon’

จัดการการตั้งค่าของผู้ใช้
ผู้ใช้สามารถจัดการการตั้งค่าได้ง่ายๆ โดยคลิกที่ไอคอนรูป gear ที่มุมขวาบน การตั้งค่าที่ทำใน New Outlook for Windows จะมีผลกับ Outlook บนเว็บด้วย เช่นกัน
.png)
.png)
ดูปฏิทินที่แชร์
Microsoft ได้รับความคิดเห็นบ่อยครั้งว่าปฏิทินที่แชร์หรือมอบหมายไม่ปรากฏใน New Outlook เนื่องจากค่าเริ่มต้นไม่ได้แสดงปฏิทินเหล่านี้ วิธีการดูปฏิทินที่แชร์เพียงคลิกที่ ‘Show all’ ในรายการปฏิทิน จากนั้นเลือก 'People’s calendars' เพื่อดูปฏิทินที่แชร์ เลือกปฏิทินที่ผู้ใช้สนใจ และหากต้องการดูหลายปฏิทินพร้อมกัน ให้เลือก ‘split view’ ในแถบริบบอน (Ribbons) เพื่อแสดงปฏิทินหลายรายการแบบเรียงข้างกัน Microsoft จะวางแผนที่จะเลือกปฏิทินและมุมมองเดียวกันโดยอัตโนมัติ รวมถึงปฏิทินที่แชร์ เมื่อผู้ใช้สลับไปใช้ Outlook ใหม่
.png)
.png)
เพิ่มปฏิทินที่แชร์/มอบหมายใหม่
ผู้ใช้สามารถเพิ่มปฏิทินที่แชร์/มอบหมายใหม่ได้จากอีเมลที่ผู้ใช้ได้รับเพื่อจัดการคำเชิญโดยตรงจากปฏิทิน หากต้องการเพิ่มปฏิทินโดยตรงจากปฏิทินของผู้ใช้ให้คลิกที่ ‘Add calendar’ เลือก ‘Add from directory’ เลือกผู้บริหารหรือสมาชิกทีมที่ผู้ใช้ต้องการเพิ่มปฏิทิน
.png)
.png)
เคล็ดลับ: ผู้ใช้สามารถเพิ่มปฏิทินของสมาชิกทีมคนใดก็ได้และดูรายละเอียดการแชร์ปฏิทินเบื้องต้นได้ (สำหรับองค์กรส่วนใหญ่ มักจะแชร์สถานะว่าง/ไม่ว่าง)
เพิ่มและดูกล่องจดหมายหรือโฟลเดอร์ที่แชร์/มอบหมาย
หากต้องการเพิ่มและดูกล่องจดหมายหรือโฟลเดอร์ที่แชร์หรือมอบหมายใน New Outlook ทำได้ง่ายและรวดเร็ว เพียงคลิกที่ จุดสามจุด ... ถัดจากโฟลเดอร์ ‘shared with me’ ภายใต้บัญชีของผู้ใช้ เลือก ‘Add shared folder or mailbox’ เลือกบัญชีที่แชร์หรือมอบหมายที่ผู้ใช้ต้องการเพิ่ม จากนั้น ผู้ใช้สามารถดูกล่องจดหมายหรือโฟลเดอร์ที่แชร์ได้ภายใต้ ‘shared with
.png)
.png)
.png)
Microsoft ยังขอความคิดเห็นจากผู้ใช้ในตอนท้ายของบทความ โดยระบุว่า:
“เราขอแนะนำให้ผู้ใช้ลองใช้ New Outlook และแบ่งปันความคิดเห็นของผู้ใช้ ผู้ใช้สามารถส่งความคิดเห็นเกี่ยวกับประสบการณ์การใช้งานของ Outlook ได้ที่ Help > Feedback กรุณาเขียนว่า – ‘I am an EA’ หรือ ‘I am a delegate’ เมื่อเพิ่มความคิดเห็น”
.png)
Microsoft ได้อัปเดตคู่มือ New Outlook for Windows โดยเพิ่มประเด็นเพิ่มเติมในบล็อกโพสต์ใหม่ภายใต้ Part 2 ดังนี้:
ค้นหาเวลาและขอเหตุการณ์ที่เกิดขึ้นในสถานที่
เมื่อกำหนดเวลาการประชุมให้คลิกที่ ‘Find a time’ เพื่อหาช่วงเวลาที่เหมาะสมบนปฏิทินของผู้เข้าร่วม ผู้ใช้สามารถดูความพร้อมของผู้เข้าร่วมได้โดยการเลื่อนเมาส์ไปบนไอคอนผู้เข้าร่วม และขอการเข้าร่วมแบบพบหน้าได้โดยเปิดใช้งานตัวเลือก ‘In-person event’ รวมทั้งยังสามารถเพิ่มลิงก์การประชุมผ่าน Teams สำหรับผู้ที่ไม่สามารถเข้าร่วมแบบพบหน้าได้
.png)
.png)
ใช้ผู้ช่วยการจัดตารางเวลา
Scheduling Assistant ช่วยให้การหาช่วงเวลาว่างสำหรับการประชุมง่ายขึ้น ใน New Outlook ผู้ใช้สามารถดูเขตเวลาและป้ายกำหนดการของผู้เข้าร่วมได้ โดยจะแสดงเขตเวลาเฉพาะเมื่อมีผู้เข้าร่วมที่อยู่ในเขตเวลาต่างกัน
.png)
การประชุมออนไลน์อัตโนมัติ
ใน New Outlook ทุกการประชุมจะถูกตั้งค่าเป็นการประชุมออนไลน์โดยอัตโนมัติ ซึ่งจะแตกต่างจาก Outlook แบบเดิมที่ลิงก์การประชุมผ่าน Teams จะถูกเพิ่มหลังจากที่ส่งคำเชิญแล้ว ผู้ใช้สามารถเปลี่ยนการตั้งค่านี้ได้จาก Settings > Calendar > Events and invitations และสามารถเลือกผู้ให้บริการประชุมออนไลน์อื่น ๆ เช่น Zoom หรือ Cisco WebEx ได้
.png)
.png)
ซ่อนรายชื่อผู้เข้าร่วม
ผู้ใช้สามารถเลือกซ่อนรายชื่อผู้เข้าร่วมจากการมองเห็นในคำเชิญประชุมได้ เมื่อสร้างการประชุมใหม่ ให้เลือก ‘Response options’ แล้วคลิกที่ ‘Hide attendee list’
.png)
ผู้เข้าร่วมสามารถเพิ่มห้อง
ใน New Outlook ผู้เข้าร่วมสามารถเพิ่มห้องประชุมได้โดยการส่งต่อคำเชิญไปยังห้องประชุมที่เกี่ยวข้อง
.png)
แก้ไขเหตุการณ์ใน series
ฟีเจอร์ใหม่ใน New Outlook for Windows ที่ให้ผู้ใช้สามารถแก้ไขเหตุการณ์ใน series ประชุมได้
- This event – เลือกตัวเลือกนี้เพื่ออัปเดตเฉพาะเหตุการณ์ที่เลือกใน series ประชุมเท่านั้น โดยไม่ส่งผลกระทบต่อเหตุการณ์อื่น ๆ ใน series
- This and all following events – ตัวเลือกนี้ช่วยให้ผู้ใช้สามารถแก้ไขเหตุการณ์ที่เลือกและเหตุการณ์ทั้งหมดที่ตามมาใน series ประชุม โดยไม่เปลี่ยนแปลงเหตุการณ์ที่เกิดขึ้นก่อนหน้านี้ใน series ซึ่งตัวเลือกนี้ไม่มีใน Outlook แบบเดิมสำหรับ Windows
- All events in the series – หากต้องการอัปเดตเหตุการณ์ทั้งหมดใน series ประชุม ให้เลือกตัวเลือกนี้ ซึ่งจะเปลี่ยนแปลงทุกเหตุการณ์ใน series ตามการแก้ไขที่ผู้ใช้ทำ
.png)
การคัดลอกการประชุม
คลิกขวาที่เหตุการณ์ในปฏิทินและเลือก ‘Duplicate event’ เพื่อคัดลอกการประชุม
.png)
.png)
เพิ่มเขตเวลาหลายเขตในปฏิทิน
New Outlook ช่วยให้ผู้ใช้สามารถเพิ่มเขตเวลาได้ถึง 20 เขตเวลาในปฏิทิน ซึ่งต่างจาก Outlook แบบเดิมที่เพิ่มได้เพียง 3 เขตเวลา
.png)
ใช้หมวดหมู่ของผู้บริหารในปฏิทิน
คลิกขวาที่เหตุการณ์ในมุมมองปฏิทินและคลิก ‘Categorize’ เพื่อใช้หมวดหมู่ของผู้บริหาร
.png)
รับการแจ้งเตือนปฏิทินที่แชร์
ใน New Outlook ผู้ใช้สามารถเลือกที่จะรับการแจ้งเตือนเกี่ยวกับการเปลี่ยนแปลงในเหตุการณ์ของปฏิทินที่แชร์ได้ ผู้ใช้สามารถเลือกปฏิทินที่ต้องการรับการแจ้งเตือนได้จาก Settings> Calendar > Shared Calendars> Calendar updates.
.png)
การติดตาม RSVP โดยไม่ส่งการตอบกลับใน New Outlook
ใน Outlook แบบเดิม หากผู้ใช้เลือก 'Do not send response' ในขณะตอบรับคำเชิญ (RSVP) ผู้จัดการประชุมจะไม่สามารถติดตามสถานะการตอบรับของผู้ใช้ได้ ทำให้การจัดการประชุมอาจขาดความครบถ้วนในการติดตามผู้เข้าร่วม อย่างไรก็ตาม ใน New Outlook หากผู้ใช้ไม่เลือก 'Email organizer' ในการตอบรับคำเชิญ ผู้จัดการประชุมยังคงสามารถติดตามสถานะการตอบรับของผู้ใช้ได้ ตราบใดที่ผู้จัดการและผู้ตอบรับคำเชิญอยู่ในองค์กรเดียวกัน
.png)
บันทึกการประชุมที่ปฏิเสธในปฏิทินและการประชุมที่ตอบรับในกล่องจดหมาย
ผู้ใช้สามารถบันทึกการประชุมที่ถูกปฏิเสธบนปฏิทินได้เพื่อให้ยังคงเห็นการประชุมนั้นและสามารถปรับปรุงการตอบรับในภายหลังได้ หากต้องการเปิดใช้งานฟีเจอร์นี้ สามารถทำได้โดยการเลือก Settings > Calendar > Events and invitations และคลิกที่ตัวเลือก ‘Save declined events’
สำหรับการประชุมที่ได้ตอบรับแล้ว ผู้ใช้สามารถบันทึกการประชุมไว้ในกล่องจดหมายเพื่อให้สามารถค้นหาการประชุมนั้นได้ง่ายขึ้นในภายหลัง วิธีการตั้งค่านี้สามารถทำได้โดยการเลือก Settings > Calendar > Events and invitations > Invitations from other people และเลือกตัวเลือก ‘Delete invitations from inbox after responding’
ฟีเจอร์การบันทึกการประชุมที่ถูกปฏิเสธและการประชุมที่ตอบรับไว้ในกล่องจดหมายต้องเปิดใช้งานในการตั้งค่าของผู้บริหาร (executive) เพื่อให้สามารถใช้งานในปฏิทินและกล่องจดหมายของตัวแทน (delegate)
.png)
ปฏิเสธการประชุม แต่ยังติดตามข้อมูลได้
ฟีเจอร์ "Decline but follow" ให้ผู้ใช้มีทางเลือกในการปฏิเสธการเข้าร่วมประชุมโดยตรง แต่ยังสามารถเข้าถึงการสนทนาในที่ประชุม การบันทึกการประชุม และบันทึกการประชุมได้ ฟีเจอร์นี้เหมาะสำหรับผู้ที่อาจไม่สามารถเข้าร่วมได้ทันเวลา หรือผู้บริหารที่ต้องการติดตามการประชุมแม้จะไม่สามารถเข้าร่วมได้ด้วยตนเอง ฟีเจอร์นี้กำลังอยู่ในระหว่างการเปิดตัวและอาจยังไม่พร้อมใช้งานสำหรับทุกคน
.png)
จะอัปเดตบทความนี้อีกครั้งเมื่อ Microsoft เพิ่มข้อมูลเพิ่มเติม
สรุป
Microsoft ประกาศให้ New Outlook for Windows พร้อมใช้งานทั่วไปตั้งแต่วันที่ 1 สิงหาคม 2024 โดยแนะนำผู้ใช้ให้เปลี่ยนมาใช้ภายในเดือนกรกฎาคมและสิงหาคม มิฉะนั้นอาจไม่ได้รับอีเมล ทาง Microsoft ยังเผยแพร่คู่มือสำหรับผู้จัดการและผู้ดูแลระบบ Microsoft 365 (M365) ในบล็อก Tech Community คู่มือประกอบด้วยการสลับไปยัง New Outlook, การปรับแต่งแถบริบบอน (Ribbons), การจัดการการตั้งค่า, การดูและเพิ่มปฏิทินและกล่องจดหมายที่แชร์และอื่นๆ
ที่มา microsoft