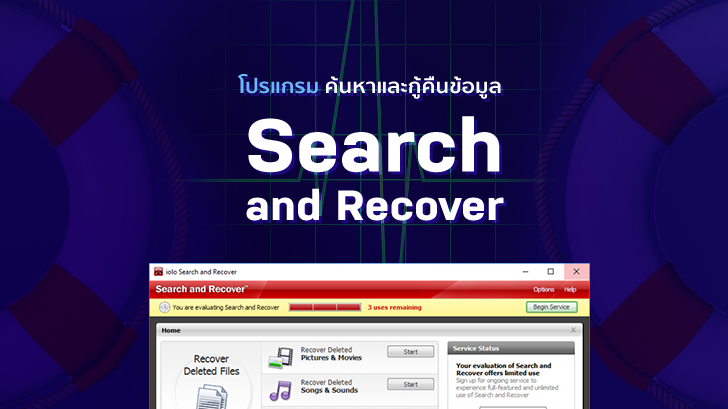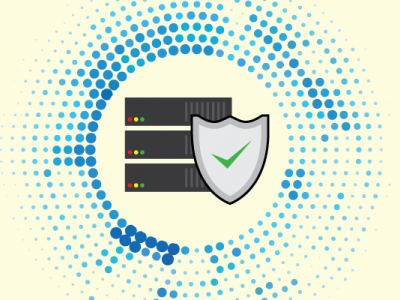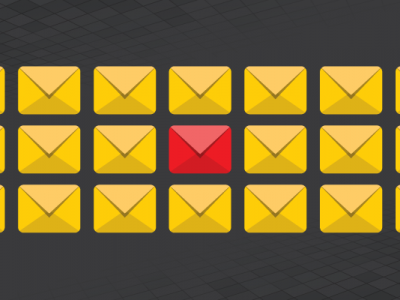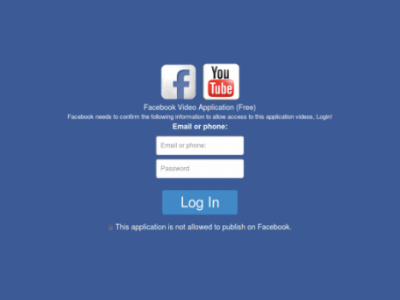หากคุณกำลังประสบปัญหากับไฟล์ข้อมูล เผลอลบข้อมูลบนเครื่องคอมพิวเตอร์ไปโดยไม่ตั้งใจ แต่หาวิธีกู้คืนกลับมาไม่ได้ วันนี้ทางทีมงานไทยแวร์จะมาแนะนำอีกหนึ่งโปรแกรมสำหรับกู้คืนไฟล์ข้อมูลที่มีชื่อว่า "Search and Recover" โดยวิธีการทำงานของโปรแกรมนี้ก็ตรงตามชื่อเลยครับแปลว่า "ค้นหา และ กู้คืน" นั่นเอง สำหรับคนที่เผลอลบข้อมูลบนเครื่องไป อย่างไฟล์ไฟล์รูปภาพ ไฟล์เสียง และ วีดีโอ ไฟล์เอกสาร และ ยังสามารถกู้คืนอีเมล์ จดหมายที่หายไป คุณสามารถค้นหาไฟล์และกู้คืนไฟล์ให้กลับมาใช้งานได้ดังเดิม
โปรแกรมนี้เหมาะสำหรับคนที่ต้องการค้นหาไฟล์ที่เผลอลบไป โดยไม่ตั้งใจ แต่ยังไม่ได้ทำอะไรกับไดร์ฟเก็บไฟล์ ห้ามเซฟทับ บันทึกไฟล์อื่นๆ ลงในที่ๆ ไฟล์หายไป ไม่งั้นจะทำให้กู้คืนได้ยาก และ อาจจะทำให้ไฟล์หายไปอย่างถาวร ขั้นแรกที่เราต้องทำหลังจากเผลอลบไฟล์ไปแล้ว นั่นก็คือ รีบหา {โปรแกรมกู้ไฟล์} มาใช้งานอย่างโดยเร็ว ยิ่งกู้ไฟล์เร็วเท่าไหร่ และกู้ไฟล์เพียงแค่ไม่กี่ครั้ง ก็มีโอกาสทำให้ไฟล์ข้อมูลนั้นกลับมาได้ดังเดิม (การกู้ไฟล์ซ้ำๆ นั้นมีผลต่อการกู้คืนไฟล์กลับมา) หากใครสนใจก็มาดูรีวิวของโปรแกรมนี้ไปพร้อมๆ กันเลย
วิธีการดาวน์โหลดโปรแกรม Search and Recover
เริ่มแรกคุณสามารถดาวน์โหลดตัวทดลอง ของ โปรแกรม Search and Recover มาติดตั้งใช้งาน ได้จากเว็บไซต์ไทยแวร์ ที่ปุ่มดาวน์โหลดทางด้านล่างนี้ได้เลยครับ
เมื่อคุณดาวน์โหลดมาในตอนแรกจะได้ไฟล์สำหรับช่วยดาวน์โหลดที่มีชื่อว่า ไฟล์ "sr_dm.exe" โดยเจ้าตัวนี้จะทำหน้าที่ดาวน์โหลดไฟล์ติดตั้งของโปรแกรม Search and Recover อีกทีนึงนั่นเองครับ สามารถกดเข้าไปเพื่อดาวน์โหลดได้เลย




พอกดเข้าโปรแกรมไป ตัวโปรแกรมจะทำการดาวน์โหลดไฟล์ (รูปภาพที่ 1/3) และ เมื่อดาวน์โหลดเสร็จสิ้น จะเรียกให้บันทึกโปรแกรม (รูปภาพที่ 2/3) กดตอบ "Yes" จากนั้นเลือกสถานที่เก็บไฟล์ที่ต้องการ (รูปภาพที่ 3/3) ได้เลยครับ เลือกไว้หน้า Desktop ก็ได้ จากนั้นก็กดปุ่ม "Save" เพื่อทำการบันทึกไฟล์ลงเครื่อง
เริ่มติดตั้ง โปรแกรม Search and Recover
ทีนี้เราก็จะได้ไฟล์สำหรับติดตั้ง โปรแกรม Search and Recover กด "ดับเบิ้ลคลิก" เมาส์ไปที่ ไฟล์ "SearchAndRecovery.exe" สำหรับติดตั้งได้เลยครับ









จากนั้นก็ทำตามขั้นตอนการติดตั้ง โดยเริ่มจากกดปุ่ม "Next" และทำตามทีละขั้นตอน ไม่ว่าจะติดตั้งโปรแกรมใดๆ ก็ตามแนะนำให้อ่านก่อนจะกดปุ่ม Next ทุกครั้งนะครับ เพื่อความปลอดภัยของเครื่องคอมพิวเตอร์ (รูปภาพที่ 1/8) จากนั้นติ๊กที่ "ปุ่ม Accept" (รูปภาพที่ 2/8) เพื่อยืนยัน ข้อตกลงในการใช้งานโปรแกรม เสร็จแล้วก็เลือกอันล่างสุด (รูปภาพที่ 3/8) เพื่อทดลองใช้งานโปรแกรม จากนั้นจะให้ใส่อีเมล์ของเรา (รูปภาพที่ 4/8) เพื่อลงทะเบียน กด "Next" ต่อมาให้เลือก "Use typical settings" (รูปภาพที่ 6/8) เสร็จแล้วกดปุ่ม "Next" ต่อไป รอจนโปรแกรมติดตั้งเสร็จ ก็สามารถเปิดใช้งานได้ทันทีเลยครับ
**สำหรับใครที่ไม่เข้าใจสามารถดูรูปภาพ ประกอบ การติดตั้งใช้งานโปรแกรมได้ครับ
วิธีการใช้งานและตั้งค่า Search and Recover
สำหรับวิธีการใช้งานและการตั้งค่า ของ โปรแกรม Search and Recover ก็มีขั้นตอนง่ายๆ เพียงไม่กีขั้นตอนครับ เปิดใช้งานได้เลยโดยไม่ต้องตั้งค่า โดยจะมีปุ่มให้เลือก Start สำหรับค้นหาและกู้คืนไฟล์ ในแต่ละรูปแบบ ส่วนจะมีอะไรบ้างนั้น เราไปดูกันเลย

ในทุกๆ ส่วนสามารถค้นหาและกู้คืนไฟล์ ได้ทั้งหมด เพียงแต่จะแบ่งการค้นหาในรูปแบบต่างกันนั่นเอง เป็นการจำกัด Filter (กรองข้อมูล) อย่างการค้นหาไฟล์ รูปภาพและวีดีโอ ตัวโปรแกรมจะทำการกรองข้อมูล ออกมาจากไฟล์ต่างๆ ที่ได้ค้นหา ทำให้เราเลือกกู้ข้อมูลเฉพาะบางส่วนที่เราต้องการได้นั่นเอง ครับ สามารถดูรายชื่อตัวเลือกได้ตามด้านล่างนี้เลย
ตัวเลือกการค้นหาและกู้คืนไฟล์ โปรแกรม Search and Recover
- Recover Deleted Files (ค้นหากู้คืนไฟล์ที่ถูกลบไปแล้ว)
- Pictures & Movies (ค้นหากู้คืนไฟล์รูปภาพ และ วีดีโอ)
- Songs & Sounds (ค้นหากู้คืนไฟล์เพลง และ เสียง)
- Emails (ค้นหากู้คืนไฟล์จดหมาย อีเมล์)
- TotalRecovery (ค้นหากู้คืนไฟล์ทั้งหมดในไดร์ฟ)
การตั้งค่า Search and Recover
หากใครที่ต้องการตั้งค่าตัวโปรแกรมนี้ สามารถคลิกเข้าไปได้ที่ "ปุ่ม Option" ทางมุมด้านขวาบน ตามรูป โดยเราสามารถตั้งค่าทั่วไป เกี่ยวกับบันทึกชื่อไฟล์ ไล่เรียงตามชื่อ ที่เราได้ตั้งไว้ หรือ ตั้งค่าให้แสดง Preview ตามขนาดไฟล์ที่เราค้นหาเจอในโปรแกรม และ ในส่วนสุดท้ายก็จะเป็นการตั้งค่าเกี่ยวกับ การกู้คืนเอกสารอีเมล์ ตั้งค่าให้สำรองข้อมูล หรือ กู้คืนข้อมูล เป็นต้นครับ




ทดลองค้นหาและกู้คืนไฟล์ Search and Recover
เข้าสู่ขั้นตอนการค้นหาและกู้ไฟล์ให้กลับคืนมากันเลยครับ หลังจากเปิดโปรแกรมขึ้นมาแล้ว สำหรับเวอร์ชั่นทดลอง เราจะมีสิทธิ์ใช้งานได้ 30 วัน และสามารถกู้ไฟล์ได้เพียงแค่ 3 ครั้งเท่านั้นนะครับ แต่ไม่จำกัดการค้นหาไฟล์ สำหรับคนที่อยากลองใช้งานโปรแกรมหรือต้องการกู้ไฟล์สำคัญคืนมา ก็สามารถใช้สิทธิ์ 3 ครั้งนี้ ในการกู้ไฟล์ให้กลับมาได้ครับผม ลองมาดูวิธีคร่าวๆ กันเลย
ขั้นตอนการค้นหาไฟล์
เริ่มแรกให้เลือกประเภทไฟล์ที่เราต้องการค้นหา ยกตัวอย่างเช่น ไฟล์รูปภาพและวีดีโอ ก็คลิก "ปุ่ม Start" (รูปภาพที่ 1/5) ได้เลย ครับ จากนั้นเลือกว่าจะค้นหาไฟล์ในกล้องดิจิตอลที่เราใช้งาน หรือ ค้นหาไฟล์ตามไดร์ฟเก็บไฟล์อื่นๆ (รูปภาพที่ 2/5) เมื่อเราเลือกเสร็จแล้วกด "ปุ่ม Next" ก็ไปเลือกตำแหน่งเก็บไฟล์ อีกทีนึงครับ (รูปภาพที่ 3/5) ในภาพนี้เลือกค้นหาไฟล์ในไดร์ฟ D
เสร็จแล้วกดปุ่ม "ปุ่ม Next" และเลือกว่าเราจะทำการค้นหาแบบไหน ระหว่าง SmartScan กับ StrongScan สำหรับแบบแรกจะค้นหาได้รวดเร็วกว่าในกรณีที่ไฟล์ยังไม่ได้รับผลกระทบมาก ถ้าแบบที่สองจะใช้เวลานานมากๆ ครับ แต่โอกาสเจอไฟล์ นั้นจะมีมากกว่า เมื่อเลือกเสร็จก็รอให้โปรแกรมทำการค้นหาไฟล์ (รูปภาพที่ 5/5) ในขั้นตอนนี้จะใช้เวลานานหาก เครื่องของเรามีการเก็บข้อมูลจำนวนมากไว้ในไดร์ฟ ให้รอจนกว่าจะค้นหาเสร็จ ครับ เสร็จแล้วไปดูขั้นต่อไปกัน




ขั้นตอนการกู้ไฟล์
หลังจากที่เราทำการค้นหาไฟล์เสร็จแล้ว เมื่อเลือกดูไฟล์ทั้งหมด แล้วเจอไฟล์ที่เราต้องการกู้คืนกลับมา ให้เลือกไฟล์ และคลิกที่ "ปุ่ม Recover" (รูปภาพที่ 1/6) เมื่อเลือกเสร็จแล้วจะมีหน้าต่างขึ้นมาให้เลือกสถานที่กู้ไฟล์ ให้กดที่ "ปุ่ม Browse" ครับ (รูปภาพที่ 2/6) จากนั้นก็สร้างโฟลเดอร์ เลือกสถานที่ ที่ต้องการเก็บไฟล์ (รูปภาพที่ 3/6) เสร็จแล้วกด "ปุ่ม OK" เมื่อกู้ไฟล์เสร็จแล้วจะเด้งหน้าต่าง ตามรูป (รูปภาพที่ 4/6) ครับ กดปุ่ม Close หรือ ปุ่ม Open Folder เพื่อเข้าไปดูไฟล์ที่กู้คืนมาก็ได้ ทีนี้เราก็จะได้ไฟล์ที่ต้องการคืนมาแล้วล่ะ ครับ ง่ายๆ ใช่ไหมล่ะ






สรุปโปรแกรม Search and Recover
สำหรับ โปรแกรม Search and Recover ตัวนี้เราสามารถค้นหาไฟล์และทำการกู้ไฟล์แต่ละประเภทได้อย่างง่ายดาย ไม่ว่าจะเป็นไฟล์ที่เผลอลบไป ไฟล์ที่หายไป หรือ ไฟล์ที่ได้รับความเสียหายจนเปิดไม่ได้ เราก็สามารถค้นหาและกู้ไฟล์ บนไดร์ฟ อุปกรณ์เก็บข้อมูลต่างๆ ที่เราต้องการได้เลยครับ โปรแกรมนี้ก็ถือเป็นอีกหนึ่งโปรแกรม ที่ค้นหาและกู้ไฟล์ได้อย่างรวดเร็วสุดๆ การใช้งานก็แสนจะง่าย ไม่ยุ่งยากอย่างที่คิด สำหรับใครที่ดาวน์โหลดไปทดลองใช้ ก็ขอให้โชคดีกับการค้นหาและข้อมูลกู้ข้อมูลสำคัญๆ ให้กลับมาได้นะครับ
|
ข้อดี
|
ข้อสังเกต
|