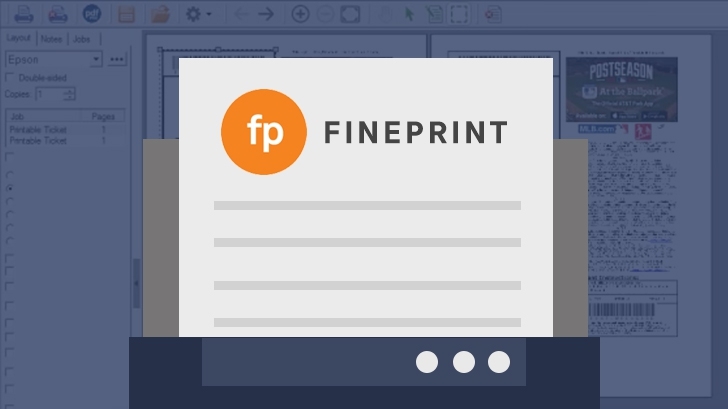งานเอกสารมักเป็นงานที่ดูยากเสมอ ไม่เว้นแม้แต่การสั่งปริ้นที่น่าจะเป็นปัญหาสำหรับใครหลายๆ คน (ฮ่าๆๆ) คราวนี้เลยขอเอาโปรแกรมเกี่ยวกับการปริ้น มาแนะนำให้รู้จักกัน โดยตัวโปรแกรมนี้มีชื่อว่า FinePrint (คลิกไปโหลดรอก่อนอ่านรีวิวได้เลย จะได้ดูไปพร้อมๆ กัน)
เบื้องต้นโปรแกรม FinePrint นี้เป็น Shareware ที่เราสามารถโหลด Demo มาทดลองใช้งานกันก่อนได้นะครับ แต่ว่าจะติดลายน้ำเวลาสั่งปริ้นงาน โดยโปรแกรมตัวเต็มทางไทยแวร์ช็อปจะมีจำหน่ายทั้งเวอร์ชั่น Workstation สำหรับ PC ทั่วไป (Windows 10, 8, 7, Vista, XP sp2) และเวอร์ชั่น Server Edition(Windows Server 2016, 2012, 2012 R2, 2008, 2008 R2, Citrix) โดยทั้ง 2 เวอร์ชั่นต่างกันที่ระบบปฏิบัติการที่รองรับ และเราขออนุญาตใช้เวอร์ชั่น Workstation ในการทดสอบนะครับ ลองไปชมตัวโปรแกรมกันเลย
วิธีเปิดใช้งานโปรแกรม FinePrint

ในเมื่อเป็นโปรแกรมจัดหน้าเอกสารเครื่องพิมพ์ การจะเปิดใช้งานโปรแกรมก็จะไม่เหมือนกับโปรแกรมทั่วๆ ไป แต่จะเปิดผ่านคำสั่งปริ้นของตัวคอมพิวเตอร์ครับ กดคำสั่งปริ้นจากเว็บหรือโปรแกรมต่างๆ จากนั้นเลือก Destination เป็น FinePrint จากนั้นกดคำสั่ง Print ก็จะสามารถเข้าใช้งานได้ (ตอนติดตั้งโปรแกรมจะมีให้เลือกใช้ FinePrint เป็นโปรแกรมเริ่มต้นสำหรับพิมพ์งาน ถ้าสะดวกจะใช้โปรแกรมนี้ ก็ตั้งค่าตั้งแต่ตอนติดตั้งได้)

หน้าตาของโปรแกรม FinePrint

หน้าตาของโปรแกรม FinePrint จะคล้ายๆ กับหน้าจอคำสั่งปริ้นทั่วๆ ไป โดยมีหน้าสำหรับพรีวิวไฟล์เอกสาร เป็นพื้นที่ส่วนใหญ่ครอบคลุมอยู่ตรงกลางหน้าจอ และมีเครื่องมือต่างๆ ให้ใช้งานอยู่แถบด้านบน (1) และด้านซ้าย (2) โดยเมนูส่วนใหญ่ในแถบด้านบนจะเป็นเมนูการใช้งานทั่วๆ ไป สำหรับโปรแกรมสั่งพิมพ์งาน เช่น การสั่งพิมพ์ การบันทึกไฟล์ เปิดไฟล์ ซูมดูเอกสาร ครอบตัดภาพ หรือใส่ตัวอักษร เป็นต้น ส่วนเมนูในด้านซ้ายจะเป็นเครื่องมือปรับแต่งภายในเอกสารเป็นหลัก ไม่ว่าจะเป็นการแบ่งหน้า หรือปรับแต่งข้อมูล ซึ่งจะทำอะไรได้บ้าง ลองไปชมกัน
การจัดหน้า Layout เอกสาร
หากต้องการจัดการหน้าเอกสารต่างๆ สำหรับโปรแกรม FinePrint สามารถทำได้ผ่านเมนูทางด้านข้างครับ โดยจะมีดังนี้
Bypass

คำสั่ง Bypass จะเป็นการพิมพ์งานจากขนาดต้นฉบับไม่ได้ตกแต่งอะไร โดยมีฟังก์ชั่นเพิ่มการ Binding หรือการเผื่อช่องว่างขอบกระดาษสำหรับเย็บลวดได้ โดยสามารถเลือกได้ทั้งขอบบน ล่าง ซ้าย ขวา หรือจะเลือกเป็นขอบด้านสั้น หรือด้านยาวก็ได้
1 up

คำสั่ง 1 up จะเป็นการสั่งให้โปรแกรมพิมพ์ข้อมูล 1 หน้าต่อเอกสาร 1 แผ่น โดยเราสามารถปรับแต่งค่าต่างๆ ของเอกสารเพิ่มเติมได้มากกว่า Bypass ดังนี้

1. Remove Graphic - ตัดภาพออกจากเอกสาร เหลือแต่เพียงตัวหนังสือ

2. Grayscale - เปลี่ยนให้เป็นภาพขาว-ดำ (โทนสีเทา)

3. Lighten - เพิ่มความสว่างให้กับเอกสาร (ทำให้ภาพจางลง) ปรับได้ 4 ระดับ

4. Page Tag - เพิ่มแท็กต่างๆ เข้าไปในเอกสารได้ดังนี้
- ประทับคำว่า Confidential กลางหน้ากระดาษ
- Date Stamp - เพิ่มวันที่ เวลาปัจจุบัน ท้ายกระดาษ
- ประทับคำว่า Draft กลางหน้ากระดาษ
- ประทับคำว่า Final กลางหน้ากระดาษ
- ประทับคำว่า Internal Use Only กลางหน้ากระดาษ
- Page # - รันเลขหน้าท้ายกระดาษ
- Page # of # - รันเลขหน้าจากหน้าทั้งหมด ท้ายกระดาษ
- ประทับคำว่า Proof กลางหน้ากระดาษ
- ประทับคำว่า Urgent กลางหน้ากระดาษ

5. Borders - ตัดขอบให้กับเอกสาร

6. Enlarge - ขยายตัวเอกสารให้ใหญ่ขึ้น ปรับได้ 4 ระดับ

7. Binding - เป็นคำสั่งในการเว้นที่สำหรับเจาะขอบลวดเหมื่อนกับ Bypass

8. Gutters - เว้นพื้นที่สำหรับเจาะรูขอบกระดาษใส่แฟ้ม
เกี่ยวกับ Page Tag
2 up


คำสั่ง 2 up จะแบ่งหน้ากระดาษ 1 แผ่นออกเป็น 2 หน้า โดยจะมีคำสั่งเหมือนกับ 1 up และเพิ่มคำสั่ง Repeat pages เพิ่มขึ้นมา ให้สามารถซ้ำข้อมูลหน้าเดิมลงในกระดาษแผ่นเดียวกันได้
4 up และ 8 up
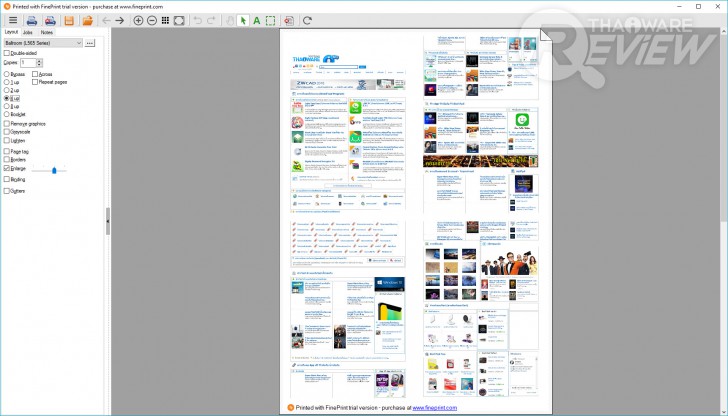
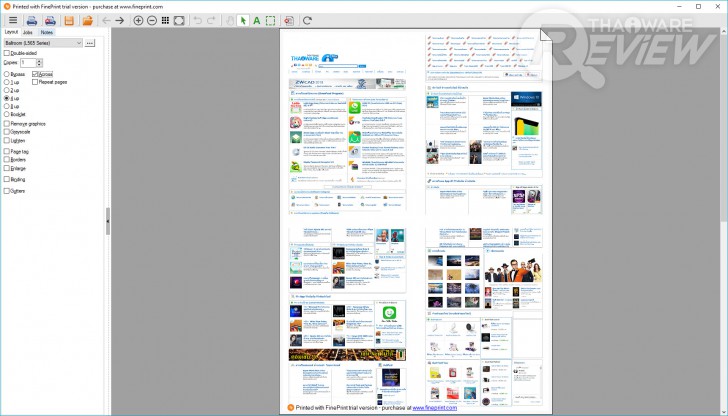
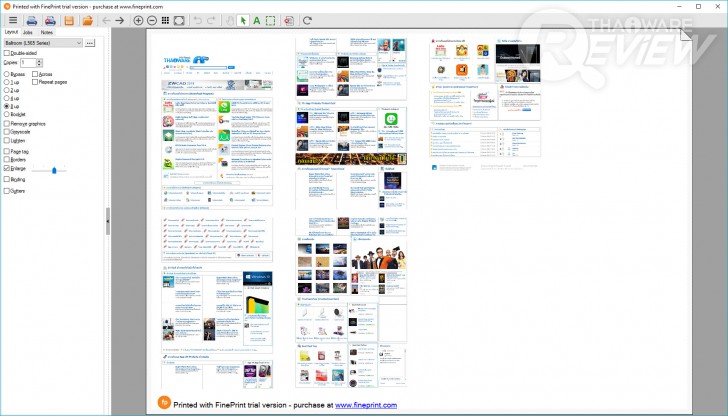
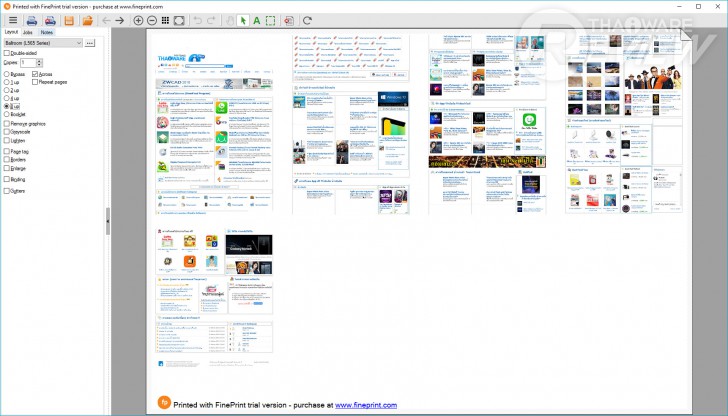
Booklet

สำหรับ Booklet จะเป็นรูปแบบจัดหน้าสำหรับการนำไปทำหนังสือ มีฟังก์ชั่นเหมือนกับรูปแบบก่อนหน้า แต่ตัดในส่วนของ Border ออกไป
การตกแต่งเอกสารเพิ่มเติม

นอกจากการจัดหน้าและฟังก์ชั่น Page Tag ที่กล่าวไปก่อนหน้าแล้ว ตัวโปรแกรมยังมีเครื่องมืออื่นๆ ในการปรับเปลี่ยนหรือตกแต่งเอกสารเพิ่มเติมอีก โดยจะประกอบไปด้วยเครืองมือในแท็บ Note ที่กล่องด้านซ้ายมือ และเครื่องมืออีก 3 ชิ้นในแท็บด้านบนของโปรแกรม
Notes
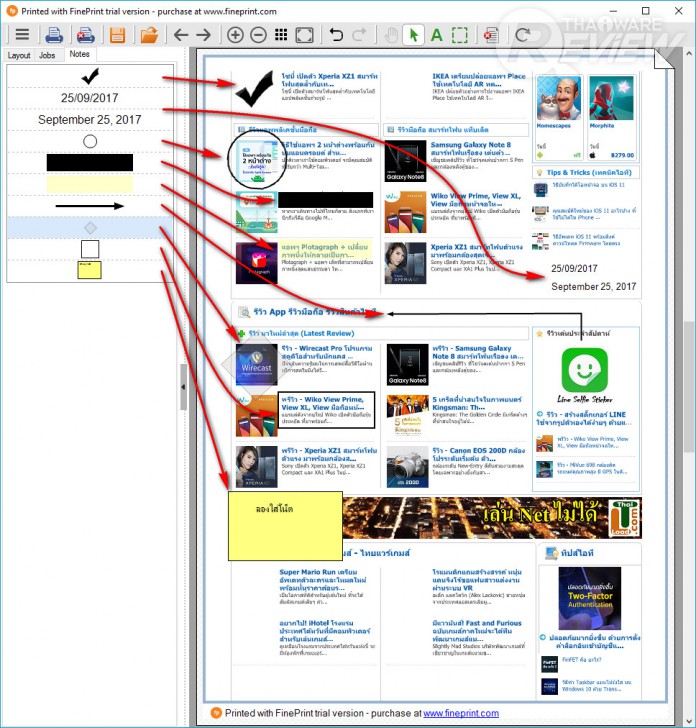
- เครื่องหมายถูก
- วันที่/เดือน/ปี ในรูปแบบตัวเลข สามารถเปลี่ยนวันที่ได้
- เดือน/วันที่/ปี ในรูปแบบตัวอักษรภาษาอังกฤษ (และตัวเลข) สามารถเปลี่ยนวันที่ได้
- เครื่องหมายวงกลมล้อมรอบ ตรงกลางโปร่งใส
- แถบคาดดำสีทึบ ใช้ปิดข้อมูลที่ไม่ต้องการให้เห็น
- แถบไฮไลท์สีเหลืองแบบโปร่งแสง ที่สามารถครอบทับตัวอักษรหรือภาพ แล้วยังมองเห็นข้อความหรือภาพอยู่ได้
- ลูกศรสีดำ ที่สามารถหักมุมต่างๆ ได้
- สี่เหลี่ยมข้าวหลามตัดสีเทาแบบโปร่งแสง ที่สามารถดัดด้านเข้าไปเป็นมุมแบบดาวกระจายได้
- เครื่องหมายกรอบสี่เหลี่ยมสีดำ ตรงกลางโปร่งใส
- กระดาษโน๊ตสีเหลือง สำหรับโน๊ตข้อความต่างๆ ในรูปแบบ Post it
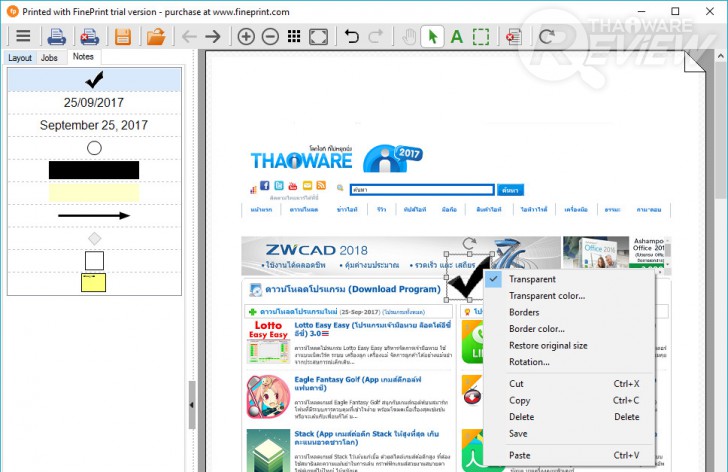
เป็นเครื่องมือสำเร็จรูปให้ใช้งานได้อย่างสะดวกสบาย โดยหากเราต้องการเปลี่ยนสี หรือรูปแบบต่างๆ ของเครืองมือที่ใช้งาน เพียงคลิกขวา ก็สามารถเลือกเข้าไปปรับแต่งรูปแบบ สีสัน หรือขนาดของเครื่องมือนั้นๆ ได้
เครื่องมือ Text Note, Snapshot, Delete Page
นอกจากเครื่องมือทางด้านซ้ายแล้ว ยังมีเครื่องมืออีกเล็กน้อยด้านบนให้ได้ใช้งานกันอีกด้วย โดยมีดังนี้
Text Note


การใช้งาน Text Note ก็เหมือนการพิมพ์ข้อความในโปรแกรมทั่วๆ ไป เลือกที่เครื่องมือ คลิกในตำแหน่งที่ต้องการจะใส่ข้อความ จากนั้นก็ป้อนข้อความไปได้เลย
และเช่นเดียวกับเครื่องมือ Notes ก่อนหน้า หากเราต้องการจะปรับขนาด เปลี่ยนฟอนต์ หรือเปลี่ยนสี ก็สามารถคลิกขวาที่ข้อความ แล้วเลือกเมนูต่างๆ เพื่อเปลี่ยนได้เลย
Snapshot

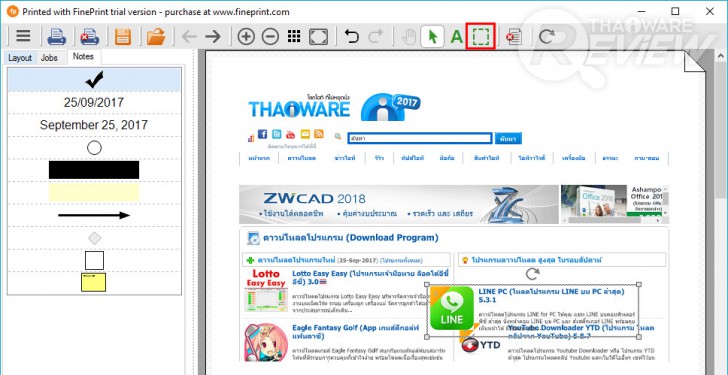
ลักษณะการใช้งานของ Snapshot ก็จะคล้ายๆ กับเมนู Selection ใน Photoshop ที่เราสามารถครอบเส้นไข่ปลาสี่เหลี่ยมในตำแหน่งที่ต้องการได้ จากนั้นจะ ลบ ตัดออก ครอบตัด (ด้วยการคลิกขวาเลือกคำสั่ง) หรือจะย้ายตำแหน่งไปยังจุดอื่น ด้วยการใช้ปุ่มลูกศรเลื่อนก็ได้
Delete Page

คำสั่งนี้ ไม่มีอะไรซับซ้อน ใช้สำหรับลบหน้าที่ไม่ต้องการ อย่างหน้าเว็บไซต์ที่เราต้องการจะสั่งพิมพ์ แบ่งเป็น A4 ทั้งหมด 5 หน้า หากไม่ต้องการหน้าไหน ก็เลื่อนไปดูหน้านั้นๆ แล้วกดปุ่มนี้ เพื่อลบทิ้งได้เลย
สรุปโปรแกรม FinePrint
|
ข้อดี
|
ข้อสังเกต
|
สิ่งที่ FinePrint แก้ปัญหาได้อย่างตรงจุด ก็คงจะเป็นในเรื่องของการจัดหน้ากระดาษงานพิมพ์ ที่ทำให้การตั้งค่าที่ยุ่งยาก ดูใช้งานง่ายไปเลย ด้วยคำสั่งที่จะเรียกว่าเป็น Preset สำเร็จรูปก็ได้ เราจึงสามารถเลือกเลย์เอาท์สำหรับการพิมพ์งานที่เหมาะสมกับการใช้งานได้อย่างรวดเร็ว รวมทั้งการปรับแต่งอย่างภาพขาว-ดำ หรือใส่ลายน้ำต่างๆ ก็ทำได้ง่าย ส่วนเครื่องมือที่ใช้ตกแต่งเอกสารต่างๆ อย่างเช่น การไฮไลท์จุดต่างๆ หรือการเพิ่มโน๊ต ก็ดูเหมือนจะเป็นโบนัสสำหรับผู้ใช้งาน FinePrint ที่เอาไว้อำนวยความสะดวกได้บ้าง แต่หากต้องการปรับแต่งอะไรเยอะๆ แนะนำให้ใช้งานโปรแกรมจัดการเอกสารทั้งหลายดีกว่า
สำหรับใครที่สนใจใช้งานโปรแกรม FinePrint ก็ลองไปชมรายละเอียดของโปรแกรมได้ทางไทยแวร์ช็อปเลยนะครับ