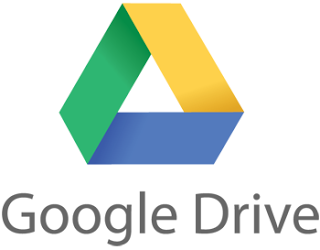วิธียึดตำแหน่งภาพรูปภาพในหน้าเอกสาร
คุณสามารถกำหนดตำแหน่งของรูปภาพบนหน้าเอกสาร โดยการบังคับให้ข้อความตัวอักษรนั้นลอยอยู่รอบรูป ซึ่งปกติในGoogle Docs การแทรกภาพลงไปในหน้าเอกสารจะทำให้ตัวอักษรเลื่อนบรรทัดลงไป แต่การเพิ่มเข้าไปโดยกำหนดตำแหน่งนี้จะทำให้ตัวอักษรเรียงอยู่โดยรอบรูปภาพเหมือนในหน้าบล็อก โดยอย่างแรกคุณต้องเลือกภาพเข้ามาก่อน จากนั้นตรงด้านล่างภาพให้คลิกเลือก “ตัดข้อความขึ้นบรรทัดใหม่” และคุณสามารถลากวางปรับตำแหน่งและขนาดของภาพได้

ค้นหาเอกสารพร้อมกันจากใน Drive และ Gmail
เป็นอะไรที่ยอดเยี่ยมมากที่เราสามารถเสิร์ชค้นหาเอกสารได้จากทั้ง Gmail และ Google Docs ได้ในเวลาเดียวกัน โดยคุณต้องเข้าไปตั้งค่าที่มุมขวาของจอภาพ เลือก Gmail Labs แล้วเลื่อนค้นหา Apps Search คลิก Enable เพื่อเปิดใช้งาน จากนั้นเลื่อนลงมาด้านล่างสุดเพื่อกดปุ่มบันทึกการเปลี่ยนแปลง
และต่อไปนี้คุณสามารถที่จะค้นหาไฟล์เอกสาร Google Docs ซึ่งจะแสดงผลภายใน Gmail ซึ่งช่วยให้ความสะดวกไม่ต้องเปิดเข้า Drive ให้ยุ่งยาก
พรีวิวไฟล์จำนวนมากโดยไม่ต้องเปิดปิดใหม่
หลายคนเมื่อต้องการเปิดไฟล์มักจะทำการคลิกเพื่อเปิดใหม่แล้วปิดในทุกๆ ไฟล์ที่ต้องการดู แต่เรามีทริกเล็กน้อยที่จะทำให้คุณไม่ต้องเสียเวลาโหลดอีกทั้งสะดวกกว่า โดยเมื่อคุณต้องการเปิดดูไฟล์ใดก็ตามให้คลิกขวา เลือกไอคอนรูปตา จากนั้นให้ใช้ปุ่มเคอร์เซอร์ลูกศรในการเลื่อนไปยังไฟล์อื่นที่ต้องการแทน ซึ่งจะทำให้คุณต้องเสียเวลาเปิดปิดใหม่

วิธีการแปลงไฟล์ภาพหรือ PDF เป็นไฟล์ Google Docs
Google Drive มีฟีเจอร์การรับรู้อักขระด้วยแสง Optical Character Recognition (OCR) ซึ่งสามารถแสกนข้อความจากไฟล์ PDF และภาพเพื่อแปลงให้เป็นเอกสาร Google Docs มาตรฐานอัตโนมัติ โดยคุณสามารถเลือกตัวเลือกนี้จากการตั้งค่าอัพโหลด

บันทึกรูปภาพจากเว็บไซต์ไว้ใน Google Drive โดยตรง
ถ้าคุณต้องการที่จะเก็บรูปภาพ วิดีโอ เอกสาร ไว้ใน Google Drive โดยไม่ต้องดาวน์โหลดแล้วอัพโหลดให้ยุ่งยาก เราขอแนะนำให้ติดตั้งปลั๊กอิน Save to Google Drive ในบราวเซอร์ Chrome การใช้งานก็เพียงคลิกขวาที่รูปหน้าเพจที่ต้องการบันทึกง่ายๆ สามารถเลือกโฟลเดอร์ที่ต้องการบันทึกได้