ใน Windows 10 และ 11 โฟลเดอร์ Downloads ถูกตั้งค่าให้จัดเรียงและจัดกลุ่มไฟล์ตามวันที่เป็นค่าเริ่มต้น โดยใช้มุมมองแบบ "Details" ซึ่งถึงแม้จะไม่มีปัญหาในการใช้งาน แต่บางผู้ใช้กลับไม่ชอบการจัดกลุ่มไฟล์แบบนี้ และต้องการการจัดเรียงแบบเรียงตามตัวอักษรเหมือนโฟลเดอร์อื่นๆ นอกจากนี้ หลายคนก็ไม่ถนัดกับมุมมองแบบรายการ (List View)
Windows 11 อนุญาตให้ผู้ใช้เปลี่ยนการตั้งค่านี้ได้ แต่มีข้อจำกัด เพราะ File Explorer มักเกิดข้อบกพร่อง เมื่อผู้ใช้พยายามเปลี่ยนการจัดกลุ่มหรือการเรียงลำดับ การตั้งค่าอาจถูกรีเซ็ตกลับเป็นค่าเริ่มต้นโดยอัตโนมัติ โดยเฉพาะหากผู้ใช้ต้องการใช้มุมมองเดียวกันกับทุกโฟลเดอร์ย่อยใน Downloads
อย่างไรก็ตาม มีวิธีแก้ปัญหาที่ช่วยให้ผู้ใช้สามารถปิดการจัดกลุ่มในโฟลเดอร์ Downloads และทำให้การตั้งค่ายังคงอยู่โดยไม่ถูกรีเซ็ต เรามีขั้นตอนในการทำตามได้อย่างง่ายดายดังนี้:
1. เปิด File Explorer แล้วไปที่โฟลเดอร์ Downloads
2. ที่แถบเครื่องมือด้านบน คลิกที่ปุ่ม Sort
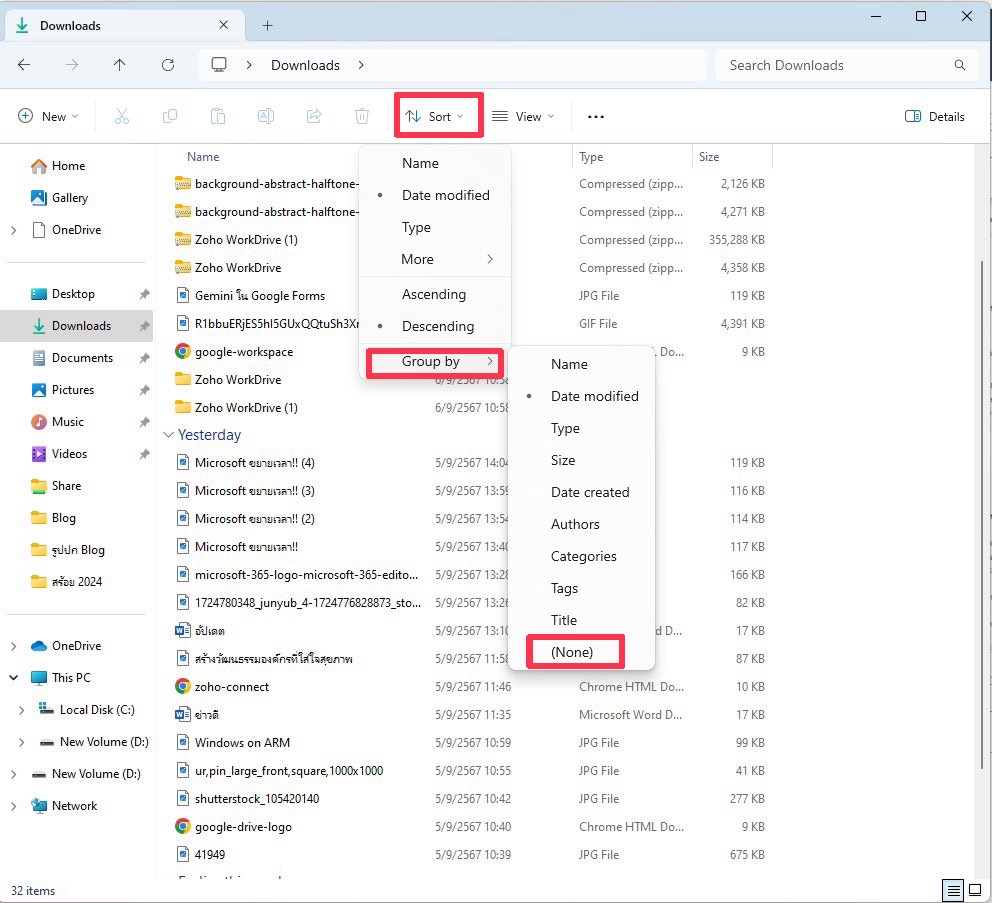
3. เลือก Group by แล้วเลือก None เพื่อปิดการจัดกลุ่มไฟล์
4. หลังจากนั้น ผู้ใช้สามารถเลือกการจัดเรียงไฟล์ตามที่ผู้ใช้ต้องการ เช่น เรียงตาม ชื่อไฟล์ ขนาด ประเภท หรือเกณฑ์อื่น ๆ
วิธีปิดการจัดกลุ่มไฟล์ในโฟลเดอร์ Downloads และโฟลเดอร์ย่อยบน Windows 11
หนึ่งในปัญหาที่น่าหงุดหงิดใน Windows 11 คือเมื่อผู้ใช้พยายามตั้งค่าให้ทุกโฟลเดอร์ย่อยใน “Downloads” ใช้มุมมองเดียวกัน การตั้งค่ามักจะถูกรีเซ็ตกลับไปเป็นค่าเริ่มต้น ซึ่งเป็นบั๊กที่พบได้บ่อยในหลายเวอร์ชัน เช่น 23H2, 24H2 และเวอร์ชันพรีวิวอื่น ๆ โดยเฉพาะในแอปพลิเคชันที่ดาวน์โหลดไฟล์ เช่น โปรแกรมแชท ที่มักสร้างโฟลเดอร์ของตัวเองใน “Downloads” และใช้การจัดกลุ่มไฟล์ตามค่าเริ่มต้น
โชคดีที่มีวิธีแก้ไขเพื่อปิดการจัดกลุ่มไฟล์ให้โฟลเดอร์ “Downloads” และโฟลเดอร์ย่อย โดยต้องทำตามขั้นตอนอย่างถูกต้อง เพื่อไม่ให้มุมมองถูกรีเซ็ต
ขั้นตอนการปิดการจัดกลุ่มไฟล์ในโฟลเดอร์ Downloads และโฟลเดอร์ย่อย
หมายเหตุสำคัญ ทำตามขั้นตอนอย่างละเอียดตามที่อธิบายไว้ หากผู้ใช้ทำขั้นตอนในลำดับไม่ถูกต้องหรือใช้เมนูอื่น จะทำให้การตั้งค่ามุมมองถูกรีเซ็ตกลับไปเป็นค่าเริ่มต้น เนื่องจากบั๊กใน “File Explorer” ที่ยังไม่ถูกแก้ไขใน Windows 11
1. เปิด File Explorer และไปที่โฟลเดอร์ Downloads
2. ที่แถบเครื่องมือด้านบน คลิกที่ Sort และเลือก Name อย่าใช้เมนูบริบท (context menu)
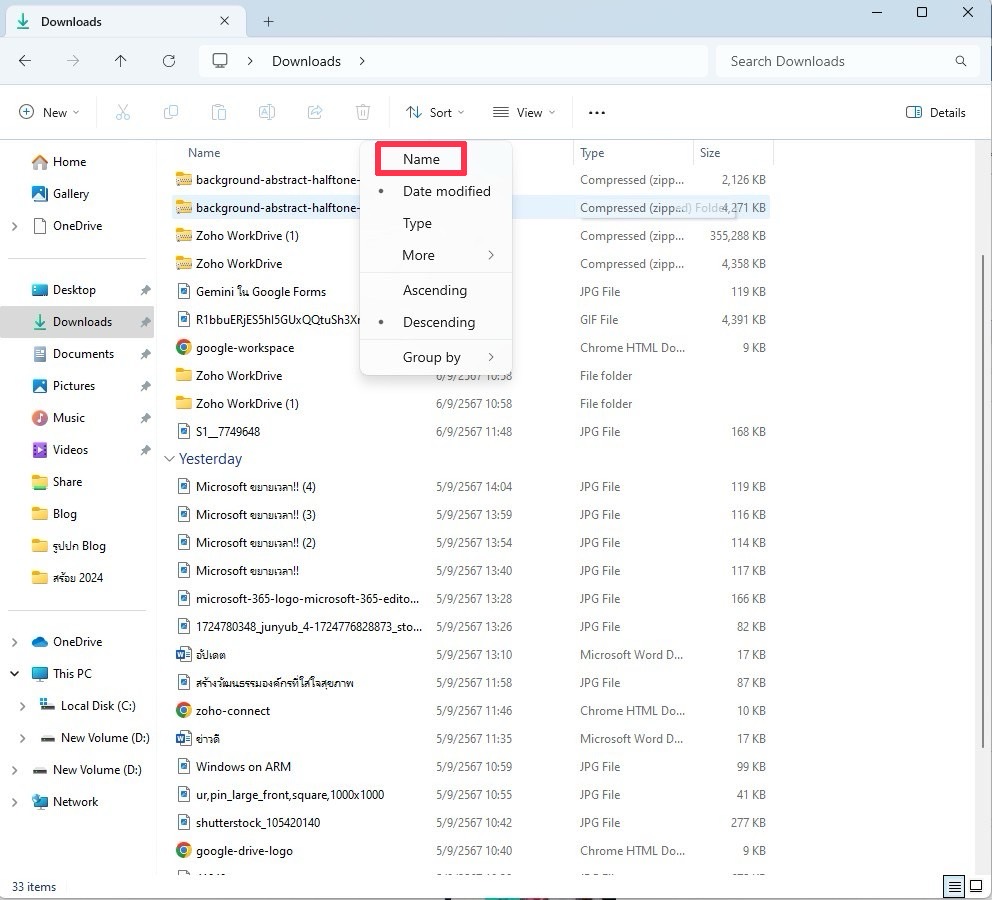
3. คลิกที่ Sort อีกครั้ง แล้วเลือก Group by และคลิกที่ None อย่าใช้เมนูบริบท (context menu)
.jpg)
4. หากคุณต้องการเปลี่ยนมุมมองจากค่าเริ่มต้น "Details" เป็นมุมมองอื่น คลิกที่ View แล้วเลือกตัวเลือกที่คุณต้องการ
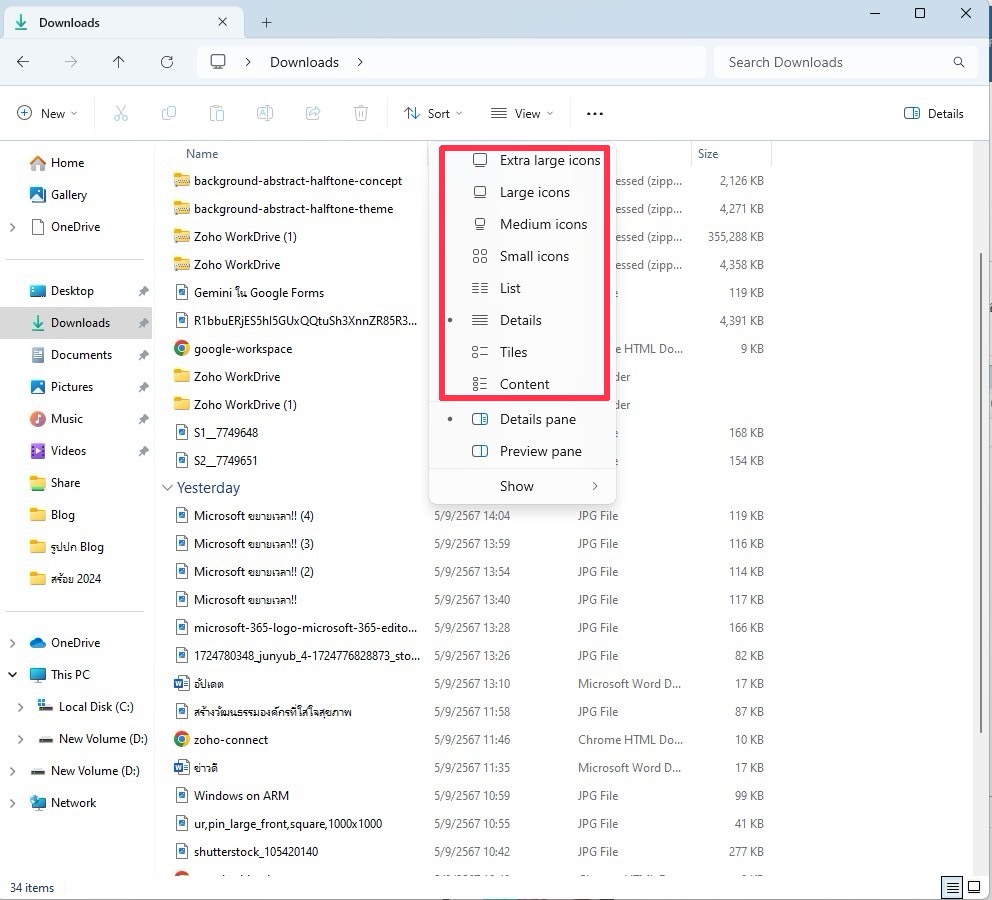
5. คลิกที่ปุ่มสามจุดบนแถบเครื่องมือแล้วเลือก Options
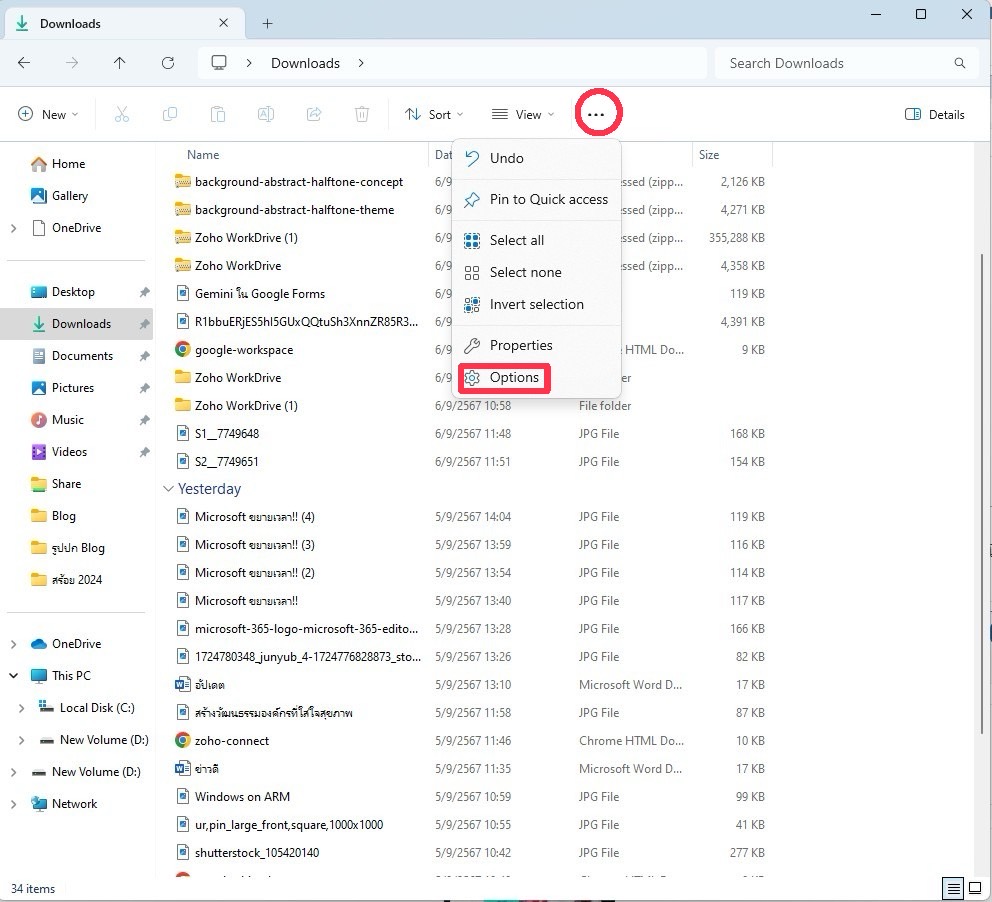
6. ไปที่แท็บ View และคลิก Apply to Folders เพื่อใช้การตั้งค่าปัจจุบันกับโฟลเดอร์ทั้งหมดภายใน Downloads
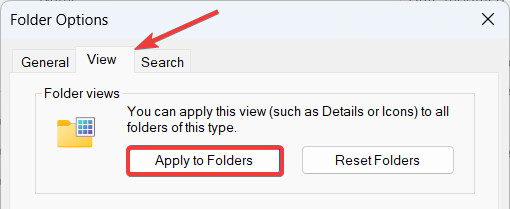
เท่านี้คุณก็สามารถเปลี่ยนการจัดเรียงหรือมุมมอง และนำไปใช้กับโฟลเดอร์ทั้งหมดได้โดยไม่ต้องกังวลว่า File Explorer จะรีเซ็ตการจัดกลุ่มในโฟลเดอร์ Downloads
การทำตามวิธีนี้จะช่วยให้ผู้ใช้สามารถจัดการไฟล์ในโฟลเดอร์ “Downloads” และโฟลเดอร์ย่อยได้สะดวกขึ้น และไม่ต้องกังวลกับปัญหาการรีเซ็ตการตั้งค่า
สรุป
การจัดกลุ่มไฟล์ในโฟลเดอร์ Downloads บน Windows 11 ทำให้ไฟล์ถูกจัดเรียงตามเกณฑ์ที่กำหนด เช่น วันที่หรือประเภท ซึ่งเป็นการตั้งค่าเริ่มต้นที่ช่วยให้การจัดการไฟล์เป็นระเบียบ การจัดกลุ่มตามค่าเริ่มต้นอาจไม่สะดวกสำหรับผู้ใช้ที่ต้องการการจัดเรียงแบบเรียงตามตัวอักษรหรือการจัดเรียงอื่นๆ ผู้ใช้ที่ต้องการควบคุมการจัดเรียงไฟล์อาจต้องปรับการตั้งค่าเพื่อให้ตรงตามความต้องการ
ที่มา neowin







