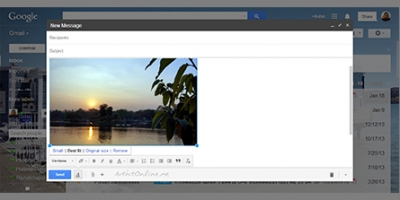การใช้งานปฏิทินบน Google และ Outlook สามารถสร้างรูปแบบ (Templates) ของคุณได้ภายในไม่กี่นาที เหมาะสำหรับการประชุมที่ไม่เกิดขึ้นบ่อย และเมื่อใดก็ตามที่คุณต้องการสร้างรูปแบบใหม่ของการประชุมก็สามารถใช้เค้าโครงจากรูปแบบเดิมได้ เพียงแก้ไขข้อมูลเล็กน้อยเท่านั้น อีกทั้งคุณยังสามารถสร้างรูปแบบได้มากเท่าที่คุณต้องการ
สร้างรูปแบบการประชุมบนปฏิทินของ Google
ไปที่เว็บไซต์ Google ลงชื่อเข้าใช้งาน และเลือกเมนูปฏิทิน จากนั้นเลือกวันที่ ที่ต้องการสร้างกิจกรรม โดยคุณสามารถดับเบิลคลิกบนปฏิทินได้เลย เพื่อให้หน้าต่าง pop-up ปรากฏ และคลิกที่ Edit event

หน้ารายละเอียดกิจกรรมจะปรากฏ ให้กรอก ชื่อกิจกรรม , สถานที่ และ คำอธิบายส่วนอื่น ๆ ตามที่ต้องการ โดยกิจกรรมที่คุณสร้างเสร็จแล้วนั้น จะยังคงอยู่บนปฏิทิน และจะเป็นรูปแบบที่คุณสามารถกลับมาแก้ไขได้สำหรับการสร้างกิจกรรมในครั้งต่อไป เมื่อกรอกรายละเอียดกิจกรรมเสร็จแล้วให้คลิก Save
ด้านล่างสุดของหน้ารายละเอียดกิจกรรมจะมีลิงก์ Publish event ให้คุณคลิกที่ลิงก์แล้วหน้า Publish event จะปรากฏ ให้คัดลอกลิงก์ ที่ช่อง Or copy the link: (ตามรูปด้านล่าง)

จากนั้น เปิดแท็บใหม่ หรือ หน้าต่าง browser ใหม่ เพื่อวางลิงก์ที่คัดลอกลงใน address bar แล้วกดปุ่ม Enter หน้ารายละเอียดกิจกรรมที่คุณสร้างไว้จะปรากฏ จากนั้นให้ Bookmark ลิงก์นั้นเอาไว้ เพื่อไว้ใช้เป็นรูปแบบสำหรับการสร้างกิจกรรมในครั้งต่อไป เมื่อคุณเปิดรูปแบบ ที่เคยสร้างไว้จาก Bookmark นั้นอีกครั้ง คุณก็สามารถแก้ไขข้อมูลในกิจกรรมได้ทันที โดยเลือกวันที่และเวลาใหม่ หรือปรับรายการอื่น ๆ ตามที่คุณต้องการ

เมื่อบันทึกและส่งคำเชิญถึงผู้ติดต่อของคุณบนปฏิทินแล้ว กิจกรรมที่สร้างใหม่จะไม่มีผลกระทบกับกิจกรรมเดิมที่เคยสร้างไว้ ซึ่งคุณสามารถกลับมาใช้รูปแบบเดิมซ้ำๆได้ตลอดเวลา
สร้างรูปแบบกิจกรรมบนปฏิทินของ Outlook.com
ลงชื่อเข้าใช้งานที่เว็บ Outlook.com จากนั้นเปิดปฏิทิน ให้คุณดับเบิ้ลคลิกที่ วันที่ ที่ต้องการสร้างกิจกรรม เพื่อเปิดหน้ารายละเอียดเพิ่มเติม (event details) หรือคลิกเพียงครั้งเดียวบนปฏิทิน จะมีหน้าต่าง pop-up ปรากฏขึ้นมา และให้เลือกรายละเอียดเพิ่มเติม (More details) ตามรูป

เมื่อเข้ามาที่หน้ารายละเอียด (event details) แล้ว ให้คลิกที่ปุ่ม My Templates ที่แถบเมนูด้านบน เพื่อเปิดแถบ My Template ซึ่งจะปรากฏที่ด้านขวามือ จากนั้นคุณจะเห็นรูปแบบของอีเมลที่อยู่ในรายการของ My Templates พร้อมกับตัวเลือกที่ให้คุณสร้างรูปแบบใหม่ในชื่อของคุณได้อีกด้วย

เมื่อคุณคลิกสร้าง Template ใหม่ ให้ตั้งชื่อหัวข้อที่ต้องการ ซึ่งชื่อหัวข้อดังกล่าวจะไม่ไปปรากฏบนกิจกรรมของคุณแน่นอน แต่ในส่วนของคำอธิบายกิจกรรมจะไปปรากฏบนกิจกรรมของคุณ (ตามรูปด้านล่าง) ดังนั้นให้คุณกรอกคำอธิบายกิจกรรมให้ครบถ้วน เมื่อกรอกเสร็จแล้วให้คลิก Save
**หมายเหตุ เมื่อกรอกคำอธิบายกิจกรรมที่แถบ My Template เรียบร้อยแล้ว คำอธิบายกิจกรรมเหล่านั้น จะถูกเติมลงใน หน้ารายละเอียดกิจกรรม ในช่องคำอธิบายกิจกรรมโดยอัตโนมัติ จากนั้นให้คุณกรอกรายละเอียดกิจกรรมในส่วนที่เหลืออยู่ทั้งหมด

ถ้าหากคุณคือผู้ใช้โปรแกรม Outlook อยู่ในขณะนี้ เราอยากให้คุณได้ลองใช้ฟีเจอร์ด้านล่างนี้
สร้างรูปแบบการประชุมบนโปรแกรม Outlook
การสร้างและใช้รูปแบบการประชุมบนโปรแกรม Outlook บนคอมพิวเตอร์นั้น จำเป็นที่ต้องมีตัวเลือก Developer ในเมนู Ribbon
และถ้าหากคุณหาตัวเลืือกดังกล่าวไม่พบก็สามารถเข้าไปเพิ่มได้ง่ายๆ โดย คลิกที่ File > Options > Customize Ribbon ให้ติ๊กที่ช่อง Developer และ คลิก OK (ตามรูป)

จากนั้น ไปที่ปฏิทิน เลือกวันที่ ที่ต้องการสร้างกิจกรรม แล้วดับเบิลคลิกบนปฏิทิน จะมีหน้าต่างการสร้างกิจกรรมปรากฏขึ้นมา ให้กรอกข้อมูลรายละเอียด และคำอธิบายต่างๆ ตามที่ต้องการ เสร็จแล้วให้ คลิกที่เมนู Developer ที่แถบเมนูด้านบน กดตัวเลือก Publish จากนั้น เลือก Publish Form As
หน้าต่าง Publish Form As จะปรากฏ ให้เลือกที่เก็บรูปแบบของคุณ และกรอกข้อมูลในช่อง Display name และ Form name จากนั้น ให้คลิก Publish เพียงเท่านี้ คุณก็สามารถบันทึกกิจกรรมของคุณได้ ถ้าคุณต้องการเก็บไว้บนโปรแกรม Outlook หรือ คุณจะเลือกปิดหน้าต่างกิจกรรมโดยไม่บันทึกก็ได้ ถ้าคุณเพียงแค่ต้องการใช้ในการสร้างรูปแบบ (Templates)

หากต้องการเรียกใช้รูปแบบที่เก็บเอาไว้ให้เปิดปฏิทินบนโปรแกรม Outlook และ คลิกที่เมนู Developer คลิกเลือกเมนู Choose Form หน้าต่าง Choose Form จะปรากฏ ให้คุณเลือกรูปแบบที่ต้องการ จากนั้นคลิก Open

ในตอนนี้ข้อมูลที่มีในรูปแบบที่คุณเลือกจะมาอยู่ที่หน้ารายละเอียดกิจกรรม (event details) ซึ่งคุณสามารถบันทึก และส่งให้ผู้ที่ต้องการได้ตามปกติ
ที่มา : makeuseof